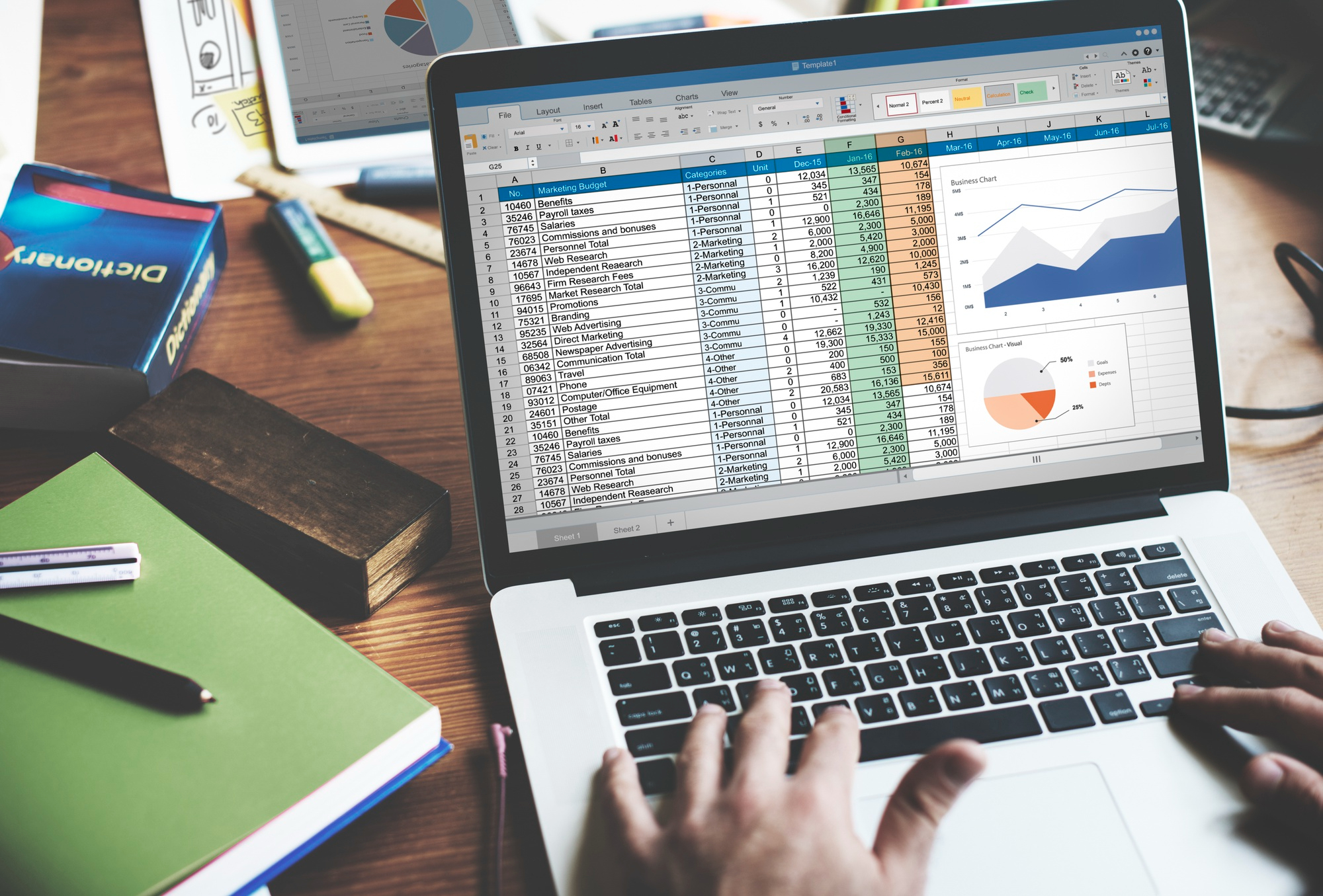Les documents Word mal structurés peuvent causer des désagréments importants, notamment dans un contexte professionnel ou académique. Erreurs de hiérarchisation des titres, styles incohérents ou sauts de page inappropriés : autant de problèmes qui impactent la qualité finale.
Ce guide vous propose une démarche méthodique pour identifier et corriger ces erreurs en utilisant les outils intégrés à Microsoft Word.
Comprendre les problèmes structurels dans Word
Avant de résoudre un problème, il est essentiel de comprendre ses origines. Les erreurs structurelles les plus courantes dans un document Word incluent :
- Titres mal hiérarchisés : un titre principal peut apparaître comme un sous-titre ou inversement.
- Sauts de page et de section mal placés : ils perturbent la continuité du contenu.
- Mise en page incohérente : des styles différents pour des sections similaires.
- Erreurs dans la table des matières : absence ou duplication d’entrées.
Témoignage
« Je devais soumettre un rapport d’analyse sous format Word, mais la table des matières ne fonctionnait pas. J’ai découvert que mes titres n’avaient pas de styles cohérents. » – Pauline, consultante en entreprise
1. Utiliser les outils de diagnostic intégrés
Word propose des outils simples pour inspecter et corriger la structure d’un document.
Afficher les marques de mise en forme
- Cliquez sur ¶ dans l’onglet Accueil ou appuyez sur
Ctrl + Maj + 8. - Avantages :
- Visualisez les espaces, tabulations et sauts de page.
- Identifiez rapidement les anomalies de mise en page.
Volet de navigation
- Activez-le via l’onglet Affichage > Volet de navigation.
- Pourquoi l’utiliser ?
- Ce volet liste tous les titres selon leur hiérarchie.
- Vérifiez si des titres sont absents ou mal positionnés.
2. Vérifier et corriger les styles
Une structure cohérente repose sur une application rigoureuse des styles.
Ouvrir le volet des styles
- Dans l’onglet Accueil, cliquez sur la flèche en bas à droite du groupe Styles.
- Objectif :
- Identifier les styles utilisés pour chaque élément du document.
Uniformiser les styles
- Appliquez les styles standards (par exemple, Titre 1 pour les sections principales).
- Supprimez les styles personnalisés inutiles.
3. Identifier et corriger les sauts de page et de section
Des sauts mal placés peuvent désorganiser le contenu.
Repérer les sauts
- Activez l’affichage des marques de mise en forme (
Ctrl + Maj + 8). - Les sauts apparaissent clairement sous forme de lignes.
Corriger les anomalies
- Supprimez un saut en le sélectionnant et en appuyant sur Suppr.
- Ajoutez un saut approprié via l’onglet Mise en page > Sauts.
4. Actualiser la table des matières
Une table des matières incorrecte reflète souvent des erreurs structurelles.
Mettre à jour la table
- Faites un clic droit sur la table des matières.
- Choisissez Mettre à jour les champs puis Mettre à jour toute la table.
Vérifier les titres
- Assurez-vous que chaque titre dispose du style correct pour apparaître dans la table.
5. Inspecter et réparer les propriétés du document
Les propriétés cachées ou les métadonnées inutiles peuvent aussi perturber la structure.
Inspecter le document
- Allez dans Fichier > Informations > Vérifier la présence de problèmes > Inspecter le document.
- Supprimez les éléments inutiles détectés.
6. Résoudre les problèmes de corruption
Un fichier Word corrompu peut présenter des erreurs imprévues.
Utiliser « Ouvrir et réparer »
- Accédez à Fichier > Ouvrir > sélectionnez votre fichier > cliquez sur la flèche à côté de Ouvrir > Ouvrir et réparer.
Créer un nouveau document
- Copiez tout le contenu (sauf le dernier paragraphe) dans un nouveau fichier.
- Cela élimine les éléments corrompus souvent intégrés dans le dernier paragraphe.
Tableau des étapes principales
| Problème détecté | Solution proposée | Outil à utiliser |
|---|---|---|
| Titres mal hiérarchisés | Appliquer les styles appropriés | Volet des styles |
| Sauts de page inappropriés | Supprimer et insérer des sauts corrects | Marques de mise en forme |
| Propriétés cachées | Inspecter et nettoyer les métadonnées | Inspecteur de document |
| Table des matières incorrecte | Actualiser les entrées | Volet de navigation |
| Document corrompu | Réparation ou duplication du contenu | Ouvrir et réparer |
7. Trucs et astuces pour éviter les problèmes à l’avenir
- Utilisez des modèles : Commencez vos documents à partir de modèles Word standard pour éviter les erreurs de formatage.
- Apprenez les raccourcis : Par exemple,
Ctrl + Maj + Npour appliquer un style normal. - Faites des sauvegardes régulières : Utilisez la fonction Enregistrer sous pour conserver plusieurs versions.
« Une structure bien définie est la clé d’un document clair et professionnel. Investir du temps dans la vérification évite des erreurs coûteuses. »
En appliquant ces étapes, vous serez capable de diagnostiquer et corriger la plupart des erreurs structurelles dans vos documents Word. Partagez vos expériences en commentaire : quelles techniques utilisez-vous pour améliorer vos documents ?