Le transfert d’e-mails est une tâche courante pour de nombreux utilisateurs de Gmail, que ce soit pour partager des informations importantes avec des collègues ou pour archiver des conversations. Toutefois, lorsqu’il s’agit de transférer plusieurs e-mails simultanément, il est important de connaître les méthodes disponibles pour éviter des manipulations fastidieuses.
Voici un guide détaillé pour vous aider à transférer plusieurs e-mails dans Gmail, en utilisant deux méthodes principales.
Transférer plusieurs e-mails en un seul message
La première méthode consiste à transférer plusieurs e-mails dans un seul message. Cette technique est particulièrement utile lorsque vous souhaitez que tous les e-mails soient regroupés dans un même fil de discussion, facilitant ainsi la consultation pour le destinataire. Voici comment procéder :
Étapes pour transférer plusieurs e-mails en tant que pièces jointes
- Accéder à votre compte Gmail : Ouvrez votre navigateur web préféré et connectez-vous à votre compte Gmail.
- Sélectionner les e-mails à transférer : Dans votre boîte de réception, cochez les e-mails que vous souhaitez transférer. Les e-mails sélectionnés seront surlignés en bleu, indiquant qu’ils sont prêts pour une action collective.
- Transférer les e-mails en tant que pièces jointes : Faites un clic droit sur l’un des e-mails sélectionnés, puis choisissez l’option « Transférer en tant que pièce jointe ». Cette action ouvrira une nouvelle fenêtre de rédaction d’e-mail avec tous les messages sélectionnés attachés en tant que fichiers.
- Envoyer l’e-mail : Ajoutez l’adresse du destinataire, rédigez un message si nécessaire, et cliquez sur Envoyer.
Avantages de cette méthode
- Clarté : Tous les e-mails sont groupés dans un seul message, ce qui facilite la gestion des informations pour le destinataire.
- Économie de temps : Vous évitez d’envoyer plusieurs messages séparés, réduisant ainsi le temps passé à cette tâche.
Transférer plusieurs e-mails dans des messages séparés
La deuxième méthode consiste à transférer chaque e-mail individuellement, mais en une seule manipulation. Cette option est utile si vous souhaitez que chaque message soit traité séparément par le destinataire. Voici comment procéder :
Étapes pour transférer plusieurs e-mails individuellement
- Accéder à votre compte Gmail : Comme précédemment, ouvrez votre navigateur et connectez-vous à Gmail.
- Sélectionner les e-mails à transférer : Cochez les e-mails que vous souhaitez envoyer individuellement.
- Transférer les e-mails : Faites un clic droit sur l’un des e-mails sélectionnés, puis cliquez sur « Transférer ». Plusieurs fenêtres de rédaction de messages s’ouvriront, chacune contenant un e-mail individuel prêt à être envoyé.
- Envoyer chaque e-mail : Pour chaque fenêtre ouverte, ajoutez l’adresse du destinataire et cliquez sur Envoyer.
Avantages de cette méthode
- Individualisation : Chaque e-mail est transféré séparément, ce qui permet au destinataire de répondre individuellement à chaque message.
- Flexibilité : Vous pouvez personnaliser chaque e-mail avant l’envoi si nécessaire.
Conseils pratiques pour transférer des e-mails dans Gmail
Ces deux méthodes vous permettent de gérer efficacement le transfert de plusieurs e-mails. Voici quelques conseils supplémentaires pour optimiser ce processus :
- Vérifiez les adresses : Assurez-vous que les adresses des destinataires sont correctes avant d’envoyer les e-mails, surtout si vous utilisez la méthode de transfert individuel.
- Organisez vos e-mails : Avant de transférer, classez vos e-mails par sujet ou par priorité. Cela facilite la sélection des messages à transférer.
- Utilisez des filtres : Gmail propose des filtres qui peuvent automatiquement transférer des e-mails en fonction de certains critères, ce qui peut être utile pour des tâches répétitives.
FAQ : Tout ce que vous devez savoir sur le transfert d’e-mails dans Gmail
Puis-je transférer des e-mails depuis l’application mobile Gmail ?
Non, ces options ne sont disponibles que sur la version web de Gmail. L’application mobile ne permet pas de transférer plusieurs e-mails simultanément.
Que se passe-t-il si je veux transférer une longue conversation ?
Si vous souhaitez transférer une longue conversation, il est recommandé de transférer l’intégralité du fil en tant que pièce jointe. Cela conserve la chronologie des messages et évite les omissions.
Existe-t-il une limite au nombre d’e-mails que je peux transférer en une seule fois ?
Il n’y a pas de limite spécifique imposée par Gmail pour le nombre d’e-mails transférés simultanément, mais il est préférable de ne pas sélectionner un trop grand nombre de messages à la fois pour éviter les erreurs de chargement ou des lenteurs.
En appliquant ces méthodes et conseils, vous pourrez facilement transférer plusieurs e-mails dans Gmail, que ce soit pour partager des informations avec des collègues, archiver des messages importants, ou simplement pour faciliter la gestion de vos communications. Testez ces techniques et adaptez-les selon vos besoins. Avez-vous une méthode préférée pour transférer vos e-mails ? Partagez votre expérience dans les commentaires ci-dessous !
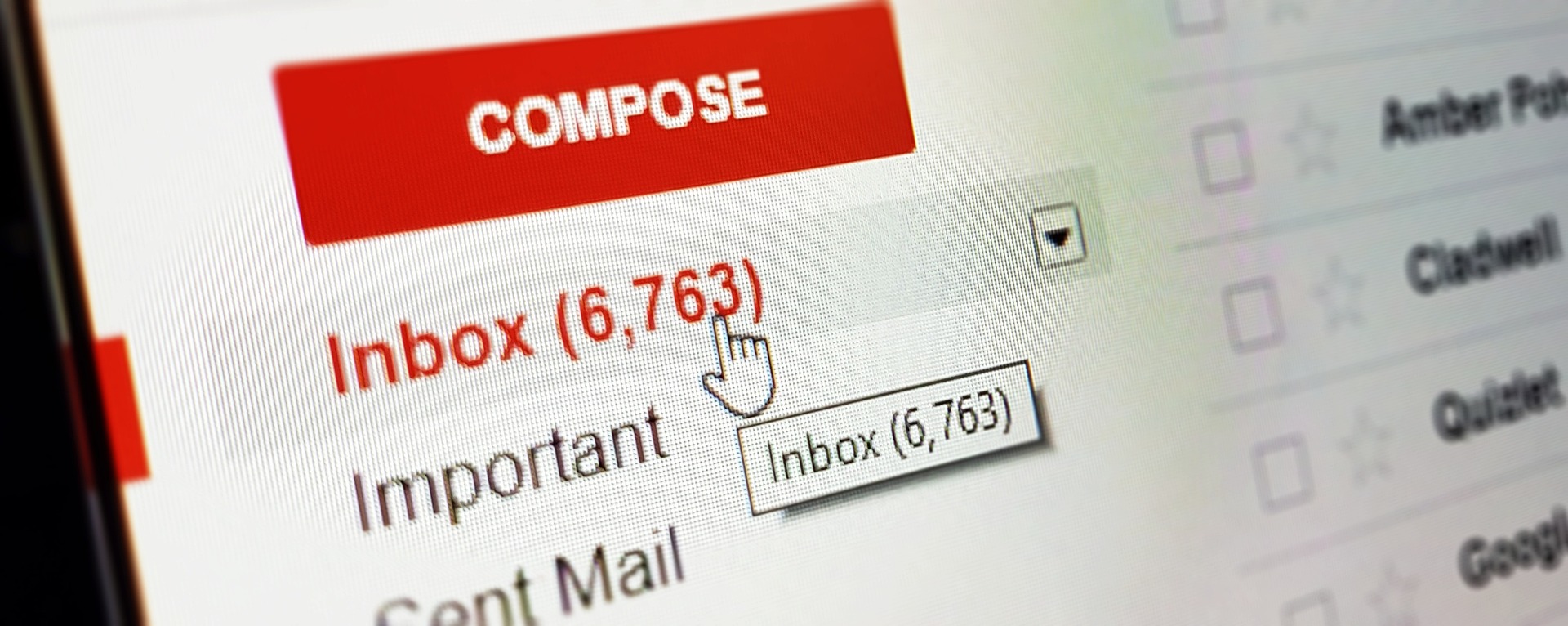
Bonjour,
J’aime beaucoup votre écriture ! La gestion des mails est essentielle.
Au plaisir de vous voir.
C’est super utile. J’ai réussi à l’appliquer.
Avez-vous d’autres astuces ?
Merci pour votre commentaire.
Je peux vous proposer un autre article utile : Comment joindre des e-mails dans Gmail
Matthieu CHARRIER
Journal du Freenaute