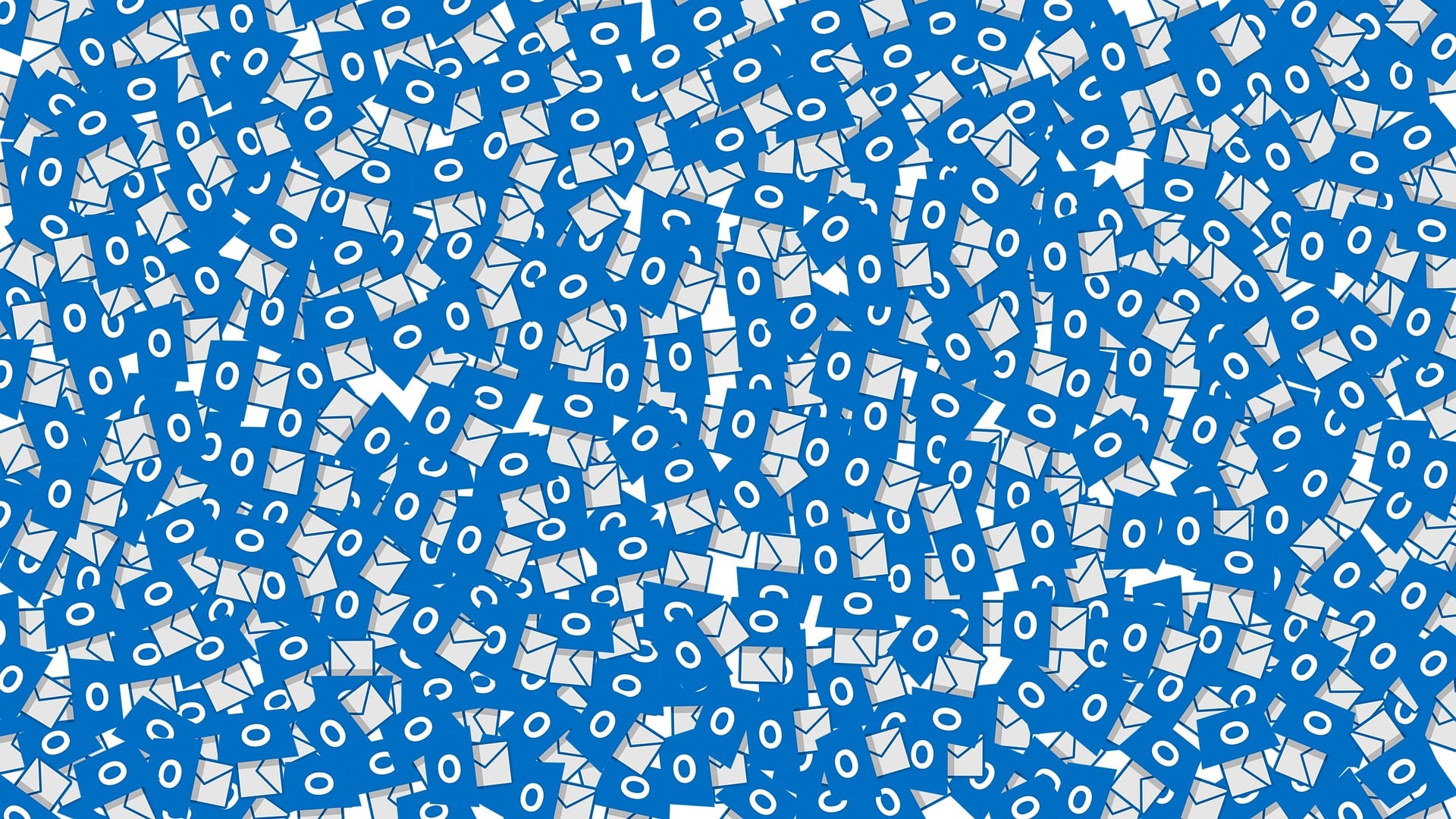Dans un monde où la gestion des courriels est cruciale pour l’efficacité professionnelle, il est souvent nécessaire de transférer des e-mails d’une boîte de réception Outlook à une autre. Que ce soit pour rationaliser votre flux de travail, migrer vers un nouveau compte ou simplement archiver des messages importants, le transfert d’e-mails est une tâche essentielle.
Cet article vous guide étape par étape pour configurer ce transfert dans Outlook.
Pourquoi transférer vos mails d’une boîte Outlook à une autre ?
La nécessité de transférer des e-mails peut survenir pour diverses raisons. Vous pourriez passer à une nouvelle adresse e-mail professionnelle, avoir besoin de centraliser vos communications, ou encore souhaiter sauvegarder vos messages sur une autre boîte. Peu importe la raison, la capacité de transférer efficacement vos courriels garantit que vous ne perdez pas de données importantes et que vous restez organisé.
Étapes pour configurer le transfert des e-mails dans Outlook
Transférer des e-mails d’une boîte à une autre dans Outlook est une procédure simple, mais qui nécessite une configuration minutieuse pour s’assurer que tous les messages sont correctement redirigés. Voici comment procéder.
1. Accéder aux paramètres de transfert
Pour commencer, ouvrez votre application Outlook et assurez-vous que vous êtes connecté à votre compte. Suivez ensuite ces étapes :
- Cliquez sur l’icône d’engrenage en haut à droite de la fenêtre pour accéder aux Paramètres.
- Dans le menu déroulant, sélectionnez Afficher tous les paramètres d’Outlook pour accéder à des options plus avancées.
Cette première étape est essentielle pour accéder aux paramètres qui vous permettront de configurer le transfert automatique de vos e-mails.
2. Configurer le transfert automatique
Une fois dans les paramètres avancés :
- Naviguez jusqu’à la section Courrier dans le menu de gauche.
- Cliquez sur Transfert, puis cochez la case Activer le transfert.
- Entrez l’adresse e-mail vers laquelle vous souhaitez rediriger vos messages.
Si vous souhaitez conserver une copie des e-mails dans la boîte de réception d’origine, assurez-vous de cocher la case Conserver une copie des messages transférés. Cela permet de garder un enregistrement des courriels sur le compte initial, évitant ainsi toute perte d’information.
3. Enregistrer les modifications
Après avoir configuré l’adresse de transfert, il est crucial de sauvegarder vos modifications :
- Cliquez sur Enregistrer pour appliquer le transfert.
- Vérifiez que le transfert est actif en envoyant un e-mail test à votre adresse Outlook pour voir s’il est bien redirigé vers la nouvelle boîte.
Ces étapes garantissent que le transfert est configuré correctement et fonctionnera sans accroc.
4. Utiliser des règles pour un transfert ciblé
Si vous souhaitez que seuls certains e-mails spécifiques soient transférés, vous pouvez utiliser des règles :
- Dans les paramètres, allez dans Mail > Règles.
- Créez une nouvelle règle en définissant des critères spécifiques (expéditeur, mots-clés, etc.) qui déclencheront le transfert.
Cette option est particulièrement utile si vous souhaitez filtrer les e-mails avant de les transférer ou si vous gérez plusieurs comptes avec des besoins différents.
5. Désactiver le transfert
À un moment donné, vous pourriez vouloir arrêter le transfert d’e-mails. Pour cela :
- Retournez dans les paramètres de Transfert.
- Cliquez sur Arrêter la redirection et sauvegardez les changements en cliquant sur Enregistrer.
Désactiver le transfert est aussi simple que de l’activer, et cela peut être fait en quelques clics.
Cas pratiques et expériences utilisateurs
« Lorsque j’ai changé de poste, j’avais besoin de transférer tous mes e-mails professionnels vers une nouvelle boîte. Ce processus simple m’a permis de garder une trace de toutes mes anciennes correspondances tout en utilisant une nouvelle adresse, » témoigne Julien, un cadre dans l’industrie du marketing.
D’autres utilisateurs ont rapporté qu’utiliser des règles pour le transfert ciblé les a aidés à maintenir un flux de travail efficace en ne redirigeant que les e-mails critiques vers leur nouvelle boîte.
« Grâce à la configuration de règles, je reçois uniquement les e-mails importants, ce qui me fait gagner beaucoup de temps, » explique Claire, une assistante de direction.
Tableau récapitulatif des étapes de transfert dans Outlook
| Étape | Description |
|---|---|
| Accéder aux paramètres | Ouvrez Outlook, accédez aux paramètres en cliquant sur l’icône d’engrenage, puis sélectionnez « Afficher tous les paramètres d’Outlook ». |
| Configurer le transfert | Activez le transfert en entrant l’adresse e-mail cible et, si souhaité, conservez une copie des messages transférés. |
| Enregistrer les modifications | Cliquez sur « Enregistrer » pour appliquer les modifications et vérifier que le transfert fonctionne correctement. |
| Utiliser des règles | Créez des règles pour transférer automatiquement des e-mails spécifiques en fonction de critères prédéfinis. |
| Désactiver le transfert | Pour arrêter le transfert, retournez dans les paramètres et cliquez sur « Arrêter la redirection », puis « Enregistrer ». |
Foire aux questions (FAQ)
Comment puis-je être sûr que tous mes e-mails sont bien transférés ?
Vous pouvez tester le transfert en vous envoyant un e-mail à votre adresse Outlook et vérifier s’il apparaît dans la boîte de réception de l’adresse cible.
Est-ce que je peux transférer seulement certains e-mails ?
Oui, en utilisant des règles de transfert, vous pouvez définir des critères pour ne rediriger que certains e-mails spécifiques.
Que se passe-t-il si je ne coche pas la case « Conserver une copie des messages transférés » ?
Si vous ne cochez pas cette case, les e-mails seront transférés vers la nouvelle adresse sans laisser de copie dans votre boîte Outlook d’origine.
N’hésitez pas à partager vos expériences ou poser vos questions dans les commentaires ci-dessous. Transférer ses e-mails est une opération simple, mais elle peut devenir complexe selon les besoins spécifiques. Votre retour peut aider d’autres utilisateurs à mieux comprendre le processus !