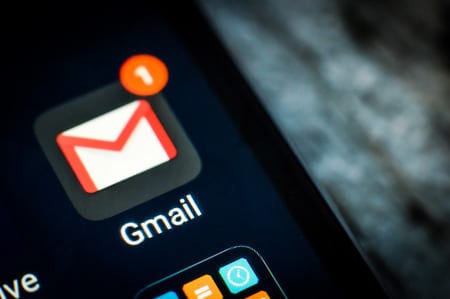Le transfert de plusieurs e-mails dans un compte Gmail est une tâche qui peut paraître complexe, surtout si vous avez un grand nombre de messages à transférer. Heureusement, Gmail offre plusieurs méthodes simples pour faciliter cette opération, que vous soyez un utilisateur régulier ou que vous gériez des e-mails professionnels.
Cet article explore deux des meilleures méthodes pour transférer plusieurs e-mails, que ce soit en les envoyant en tant que pièces jointes ou en les transférant individuellement.
Pourquoi transférer plusieurs e-mails est essentiel
Que ce soit pour partager des informations avec un collègue, transférer des e-mails importants à un autre compte, ou tout simplement pour organiser vos communications, la possibilité de transférer plusieurs e-mails simultanément est cruciale. Cela vous fait gagner du temps et assure que toutes les informations nécessaires arrivent en même temps au destinataire.
Transférer plusieurs e-mails en tant que pièces jointes
L’une des méthodes les plus efficaces pour transférer plusieurs e-mails est de les envoyer en tant que pièces jointes. Cette technique est particulièrement utile si vous souhaitez que le destinataire puisse voir chaque e-mail dans son format d’origine.
Étapes pour transférer plusieurs e-mails en tant que pièces jointes
- Ouvrir Gmail : Commencez par ouvrir votre navigateur web et connectez-vous à votre compte Gmail.
- Sélectionner les e-mails : Dans votre boîte de réception, sélectionnez les e-mails que vous souhaitez transférer en cliquant sur les cases à gauche de chaque message.
- Clic droit et options de transfert : Faites un clic droit sur votre sélection de messages. Un menu contextuel s’affichera.
- Transférer en tant que pièce jointe : Dans ce menu, sélectionnez l’option « Transférer en tant que pièce jointe ».
- Composer le message : Une nouvelle fenêtre de composition de message s’ouvre, avec tous les e-mails sélectionnés attachés sous forme de fichiers EML. Ces fichiers conservent l’intégrité de chaque e-mail, permettant au destinataire de les ouvrir comme s’ils étaient dans sa propre boîte de réception.
- Envoyer le message : Entrez l’adresse du destinataire, ajoutez un objet et un message si nécessaire, puis cliquez sur « Envoyer ».
Avantages de cette méthode :
- E-mails non modifiés : Les e-mails restent inchangés, permettant au destinataire de les lire comme s’ils les recevaient directement de l’expéditeur original.
- Simplicité : Tous les e-mails sont regroupés dans un seul message, ce qui simplifie la gestion pour le destinataire.
Limites :
- Dépôt de taille : Si les pièces jointes sont volumineuses, cela peut poser des problèmes de limite de taille de message.
Transférer plusieurs e-mails dans des messages séparés
Si vous préférez que chaque e-mail soit envoyé individuellement, Gmail permet également de transférer plusieurs messages simultanément, chacun dans un e-mail séparé. Cette méthode est utile si vous souhaitez que chaque e-mail soit traité indépendamment par le destinataire.
Étapes pour transférer des e-mails individuellement
- Connexion à Gmail : Ouvrez votre navigateur et connectez-vous à votre compte Gmail.
- Sélection des e-mails : Sélectionnez les e-mails que vous voulez transférer en cochant les cases à côté de chaque e-mail.
- Clic droit pour accéder aux options : Faites un clic droit sur votre sélection pour ouvrir le menu contextuel.
- Transférer individuellement : Cliquez sur l’option « Transférer ». Une fenêtre de composition s’ouvrira pour chaque e-mail sélectionné.
- Envoyer les e-mails : Dans chaque fenêtre, entrez l’adresse du destinataire, ajoutez un message ou un objet si nécessaire, puis cliquez sur « Envoyer ».
Avantages de cette méthode :
- Gestion individuelle : Le destinataire peut répondre ou traiter chaque e-mail séparément.
- Pas de confusion : Chaque e-mail est envoyé dans son propre fil de discussion.
Limites :
Multiples fenêtres : Vous devrez gérer plusieurs fenêtres de composition, ce qui peut être fastidieux si vous avez beaucoup d’e-mails à transférer.
Quand utiliser quelle méthode
La méthode du transfert en tant que pièce jointe est idéale lorsque vous souhaitez regrouper plusieurs e-mails liés entre eux dans une seule communication. C’est souvent la meilleure option pour les échanges professionnels où le contexte est important. À l’inverse, le transfert individuel est préférable si chaque e-mail contient des informations distinctes nécessitant une attention séparée.
Retour d’expérience : Un utilisateur régulier de Gmail, Marie, partage :
« Utiliser le transfert en tant que pièce jointe m’a permis de transmettre tous les e-mails relatifs à un projet à mon équipe sans perdre le fil des discussions. C’est un vrai gain de temps ! »
Témoignage
Un expert en gestion d’e-mails souligne :
« La méthode du transfert en tant que pièce jointe est particulièrement utile pour archiver des conversations. J’ai pu transférer des dizaines d’e-mails à un collaborateur en une seule fois, tout en conservant l’intégrité de chaque message. »
FAQ sur le transfert de plusieurs e-mails dans Gmail
Comment sélectionner rapidement plusieurs e-mails dans Gmail ?
Appuyez sur la touche « Shift » et cliquez sur le premier et le dernier e-mail de la sélection souhaitée. Cela vous permettra de sélectionner tous les e-mails entre les deux.
Puis-je transférer plusieurs e-mails sur mon téléphone mobile ?
Oui, mais la méthode peut être limitée selon l’application de messagerie que vous utilisez. Gmail pour mobile permet de transférer plusieurs e-mails, mais l’option « Transférer en tant que pièce jointe » est souvent uniquement disponible sur la version de bureau.
Que faire si l’e-mail est trop volumineux pour être envoyé ?
Si votre e-mail dépasse la limite de taille, vous pouvez utiliser Google Drive pour partager les fichiers EML ou les compresser en un fichier ZIP.
N’hésitez pas à partager vos propres astuces et expériences dans les commentaires ci-dessous !