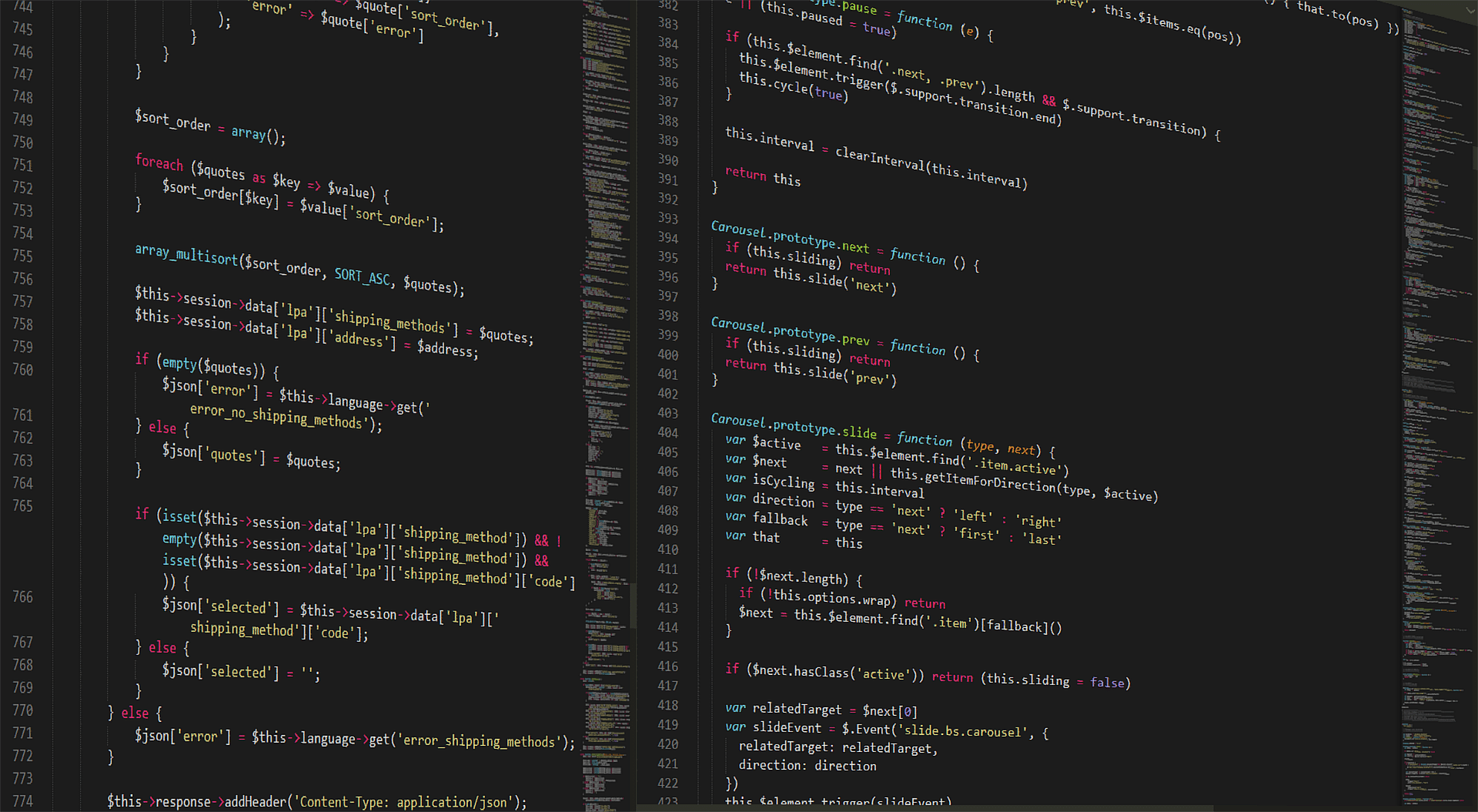Coller du texte sur Mac avec Command+V est une opération si courante qu’elle en devient presque inconsciente. Pourtant, ce raccourci colle le texte avec sa mise en forme originale, ce qui perturbe souvent la cohérence visuelle de vos documents. Si vous travaillez sur Pages, Notes ou tout autre éditeur Apple, ce détail peut ralentir votre productivité.
Heureusement, il est possible de reconfigurer Command+V pour qu’il colle automatiquement le texte en adoptant le style du document cible. Une manipulation simple dans les Préférences Système de macOS peut transformer cette petite frustration en habitude fluide et cohérente.
À retenir :
- Command+V peut être reconfiguré pour coller et adapter automatiquement le style sur Mac.
- Certaines applications tierces comme Word ou Chrome nécessitent une configuration spécifique.
- Des alternatives fiables existent si la méthode principale échoue.
Configurer Command+V pour coller et adapter automatiquement le style
Modifier le comportement par défaut de Command+V est une opération accessible à tous. Cette configuration permet d’unifier le style du texte dans n’importe quel document Apple.
Étapes précises pour modifier le raccourci dans macOS
Voici comment transformer Command+V en Coller et adapter le style dans toutes les applications compatibles :
- Allez dans Préférences Système > Clavier > Raccourcis
- Sélectionnez Raccourcis de l’application dans la colonne de gauche
- Cliquez sur le +, puis :
- Application : Toutes les applications
- Titre du menu : tapez exactement Coller et adapter le style
- Raccourci clavier : Command+V
- Validez en cliquant sur Terminer
Dès cet instant, Command+V adopte automatiquement le style du texte cible dans vos applications Apple.
« Modifier les raccourcis, c’est reprendre le contrôle de son environnement numérique. »
Julien Morel, UX designer chez AppPlus
Problèmes rencontrés avec certaines applications tierces
Bien que très efficace dans l’univers Apple, cette méthode connaît quelques limitations.
Incompatibilités notables avec Word, Chrome et Firefox
Tableau des applications compatibles avec le raccourci « Coller et adapter le style »
| Application | Fonctionnalité disponible | Nom du menu exact | Solution recommandée |
|---|---|---|---|
| Pages | Oui | Coller et adapter le style | Command+V personnalisé |
| Google Chrome | Oui (nom différent) | Coller en adaptant le style | Raccourci spécifique |
| Firefox | Non | Non disponible | Utiliser un autre raccourci |
| Microsoft Word | Oui (autre méthode) | CollerTexteSeul (personnalisation requise) | Modifier dans les options Word |
Alternatives efficaces si la configuration échoue
Si malgré tout la personnalisation du raccourci échoue, plusieurs méthodes permettent de coller sans conserver la mise en forme d’origine.
Utiliser le raccourci natif Option+Maj+Command+V
Par défaut, macOS propose Option+Maj+Command+V pour coller et faire correspondre le style. C’est fiable mais fastidieux au quotidien.
Trois techniques pratiques de contournement
- Via Spotlight : collez le texte dans Spotlight (⌘+Espace), copiez-le à nouveau. Il est alors sans mise en forme.
- Barre de recherche du navigateur : même technique, encore plus rapide.
- Redéfinir CTRL+V comme raccourci alternatif : utile si vous souhaitez garder Command+V pour un autre usage.
Expériences d’utilisateurs : ce que ça change vraiment
« Avant, je devais chaque fois corriger le style du texte. Maintenant, Command+V fait tout le boulot. C’est un vrai gain de temps. »
Lisa M., enseignante
« J’ai configuré Command+V sur Pages, et CTRL+V pour Word. Depuis, je ne me pose plus la question : je colle sans réfléchir. »
Benoît D., étudiant en design
Et vous, avez-vous adopté cette astuce pour mieux coller sans perturber la mise en page ? Partagez vos retours et vos configurations préférées dans les commentaires !