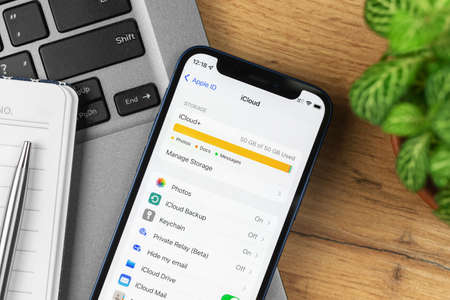Pour de nombreux utilisateurs d’iPhone ou d’autres appareils Apple, savoir comment télécharger des photos depuis iCloud est une tâche essentielle.
Que ce soit pour transférer des fichiers sur un nouvel appareil, récupérer des souvenirs précieux, ou organiser sa sauvegarde, ce guide répond à toutes vos questions en vous proposant des méthodes adaptées à chaque situation.
Télécharger vos photos iCloud sur iPhone et iPad : Étapes claires
Télécharger vos fichiers directement depuis iPhone ou iPad est simple et rapide. Voici comment procéder :
- Activez la synchronisation dans les réglages :
- Accédez à Réglages → Touchez votre nom → iCloud → Photos.
- Activez Télécharger et garder les originaux pour enregistrer toutes vos photos en haute résolution.
- Accédez à iCloud.com pour un téléchargement manuel :
- Ouvrez Safari et connectez-vous sur iCloud.com/photos.
- Sélectionnez vos fichiers, puis cliquez sur l’icône de téléchargement.
“Cette méthode garantit que vos photos restent accessibles à tout moment sur votre appareil local.”
Jean Morel, spécialiste Apple
Utiliser un Mac pour télécharger des photos depuis iCloud
Les utilisateurs de Mac bénéficient d’une solution intégrée via l’application Photos :
- Synchronisez vos photos dans l’application Photos :
- Lancez l’app Photos → Photos → Réglages → iCloud.
- Cochez l’option Télécharger les originaux sur ce Mac pour importer toutes vos images.
- Téléchargez depuis le site iCloud.com :
- Connectez-vous à iCloud.com/photos.
- Sélectionnez vos images et cliquez sur l’icône de téléchargement.
“Avec cette approche, vous garantissez la conservation des photos en pleine résolution directement sur votre ordinateur.”
Alice Verdier, utilisatrice de Mac depuis 15 ans
Télécharger des photos iCloud sur PC : Une méthode adaptée aux utilisateurs Windows
Si vous utilisez un PC sous Windows, iCloud pour Windows est votre meilleur allié :
- Configurez l’application iCloud pour Windows :
- Téléchargez et installez iCloud pour Windows depuis le site officiel Apple.
- Connectez-vous avec votre identifiant Apple, activez la case Photos, et choisissez vos options de téléchargement.
- Utilisez le site iCloud.com :
- Rendez-vous sur iCloud.com/photos.
- Sélectionnez vos fichiers et téléchargez-les rapidement.
Astuce : Si vos photos téléchargées sont regroupées dans un fichier ZIP, pensez à le décompresser après téléchargement pour accéder à vos données.
“Même sous Windows, les outils d’Apple rendent le transfert de photos simple et efficace.”
Martin Lefèvre, technicien en informatique
Tableau comparatif des méthodes pour télécharger des photos depuis iCloud
| Appareil | Méthode recommandée | Niveau de difficulté | Temps estimé |
|---|---|---|---|
| iPhone/iPad | Réglages iCloud ou site iCloud.com | Facile | 5 à 10 minutes |
| Mac | Application Photos ou iCloud.com | Facile | 5 à 15 minutes |
| PC Windows | iCloud pour Windows ou site iCloud.com | Modéré | 10 à 20 minutes |
Réponses aux questions fréquentes sur le téléchargement de photos iCloud
Comment récupérer des photos iCloud sur un appareil Android ?
Pour transférer vos photos iCloud vers un appareil Android, connectez-vous à iCloud.com, sélectionnez vos images et téléchargez-les. Vous pouvez ensuite les transférer sur votre téléphone Samsung ou Galaxy via USB.
Puis-je télécharger des albums entiers depuis iCloud ?
Oui, connectez-vous à iCloud.com/photos, sélectionnez un album, et téléchargez-le en un clic.
Pourquoi mes photos ne s’affichent-elles pas sur mon appareil ?
Assurez-vous que la synchronisation iCloud est activée dans vos réglages. Si le problème persiste, connectez-vous à iCloud.com pour vérifier leur disponibilité.
Partagez vos expériences et astuces dans les commentaires. Quelle méthode utilisez-vous pour télécharger vos photos iCloud ? Votre retour enrichira cette discussion.