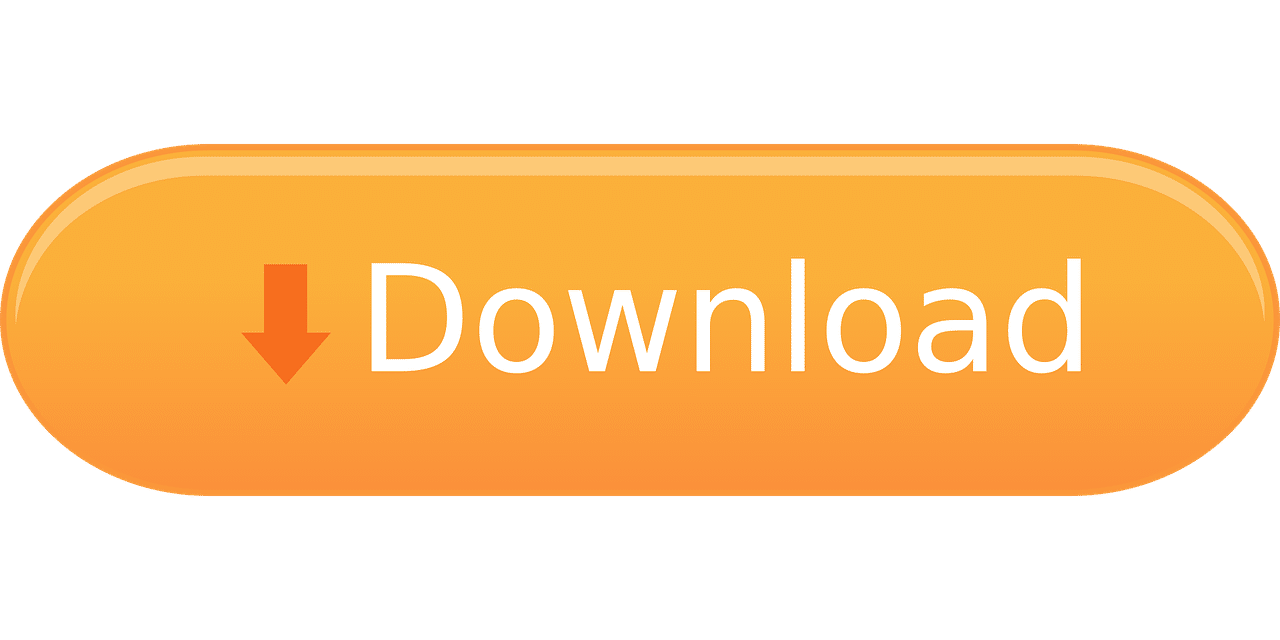Télécharger des fichiers sur un iPhone ou un iPad est devenu plus simple grâce aux mises à jour d’iOS et d’iPadOS. Safari, le navigateur par défaut d’Apple, intègre une gestion des téléchargements intuitive, permettant d’enregistrer des documents, des photos, des PDF, des vidéos, et bien plus encore. Ce guide détaillé vous explique chaque étape, de l’initiation du téléchargement à la gestion des fichiers enregistrés.
Vérifiez la compatibilité de votre appareil
Avant de pouvoir télécharger des fichiers avec Safari, assurez-vous que votre appareil exécute une version récente d’iOS ou d’iPadOS. La fonctionnalité de gestion des téléchargements a été introduite avec iOS 13 et iPadOS 13.
Comment vérifier et mettre à jour votre iPhone ou iPad ?
- Ouvrez l’application Réglages sur votre appareil.
- Allez dans « Général » puis sélectionnez « Mise à jour logicielle ».
- Si une mise à jour est disponible, appuyez sur « Télécharger et installer ».
“Depuis la mise à jour d’iOS 13, la gestion des téléchargements sur Safari est bien plus fluide. Je peux enregistrer facilement des fichiers et les retrouver dans l’application Fichiers.” – Sophie, utilisatrice d’iPad.
Télécharger un fichier avec Safari sur iPhone ou iPad
Le processus de téléchargement avec Safari est simple et rapide. Voici les étapes à suivre.
Étape 1 : Ouvrir Safari et trouver le fichier à télécharger
- Lancez Safari sur votre iPhone ou iPad.
- Accédez au site web contenant le fichier que vous souhaitez télécharger.
- Repérez le lien de téléchargement. Il peut s’agir d’un bouton ou d’un lien texte.
Étape 2 : Télécharger le fichier
- Appuyez sur le lien de téléchargement.
- Si le fichier est un PDF, une image ou un document pris en charge, il s’ouvrira directement dans Safari.
- Pour télécharger le fichier, appuyez sur l’icône de partage (carré avec une flèche) et sélectionnez « Enregistrer dans Fichiers ».
- Si un menu contextuel s’affiche, choisissez « Télécharger ».
- Une icône de flèche vers le bas apparaîtra à droite de la barre d’adresse, indiquant le téléchargement en cours.
Étape 3 : Suivre l’avancement du téléchargement
- Appuyez sur l’icône de téléchargement pour voir la progression.
- Une fois le téléchargement terminé, le fichier est enregistré dans le dossier Téléchargements.
“J’utilise mon iPad pour télécharger des PDF et des documents de travail sur Safari. L’icône de téléchargement est super pratique pour suivre l’avancement !” – Marc, entrepreneur.
Accéder aux fichiers téléchargés sur iPhone et iPad
Par défaut, tous les fichiers téléchargés sont enregistrés dans le dossier Téléchargements de l’application Fichiers.
Où trouver les fichiers téléchargés ?
- Ouvrez l’application Fichiers sur votre iPhone ou iPad.
- Accédez à iCloud Drive > Téléchargements.
- Si vous avez modifié l’emplacement par défaut, allez dans le dossier que vous avez défini.
| Type de fichier | Ouverture par défaut | Gestion possible |
|---|---|---|
| Application Livres | Annoter, partager, enregistrer | |
| Images | Photos ou Fichiers | Modifier, organiser |
| Vidéos | Photos ou VLC (si besoin) | Regarder, exporter |
| Documents (DOC, XLS) | Pages, Numbers ou autres apps | Modifier, partager |
Personnaliser l’emplacement des téléchargements
Si vous souhaitez changer le dossier de téléchargement par défaut, voici comment procéder.
Modifier l’emplacement des téléchargements dans Safari
- Ouvrez les Réglages de votre iPhone ou iPad.
- Faites défiler vers le bas et sélectionnez Safari.
- Appuyez sur « Téléchargements ».
- Choisissez entre :
- iCloud Drive (par défaut)
- Sur mon iPhone/iPad (stockage local)
- Autre… pour définir un dossier spécifique
“J’ai modifié l’emplacement de mes téléchargements vers un dossier spécifique sur mon iPhone pour mieux organiser mes documents.” – Karim, étudiant.
Gérer et ouvrir ses fichiers téléchargés
Une fois vos fichiers enregistrés, vous pouvez les organiser, ouvrir ou partager facilement.
Ouvrir un fichier téléchargé
- Accédez à l’application Fichiers.
- Sélectionnez le fichier que vous souhaitez ouvrir.
- Si le fichier ne s’ouvre pas, essayez avec une autre application compatible.
Partager un fichier téléchargé
- Appuyez longuement sur le fichier dans Fichiers.
- Sélectionnez « Partager ».
- Choisissez l’application (Mail, Messages, AirDrop, etc.).
Supprimer ou déplacer un fichier
- Pour supprimer un fichier, balayez vers la gauche et appuyez sur « Supprimer ».
- Pour déplacer un fichier, appuyez longuement dessus et sélectionnez « Déplacer ».
Résolution des problèmes courants
Voici quelques solutions aux problèmes fréquents liés aux téléchargements sur Safari.
Le fichier ne se télécharge pas
- Vérifiez votre connexion Internet.
- Essayez de rafraîchir la page.
- Assurez-vous que l’application Fichiers est activée dans iCloud Drive.
Le fichier téléchargé n’apparaît pas
- Regardez dans iCloud Drive > Téléchargements.
- Utilisez la barre de recherche de l’application Fichiers.
Le fichier ne s’ouvre pas
- Vérifiez que votre application est compatible.
- Essayez d’ouvrir le fichier avec une autre application (exemple : VLC pour les vidéos).
Téléchargez et gérez vos fichiers en toute simplicité !
Grâce aux récentes mises à jour d’iOS, télécharger des fichiers sur Safari est devenu plus fluide et efficace. Que vous souhaitiez enregistrer des PDF, des vidéos ou des photos, vous pouvez désormais accéder facilement à vos téléchargements, les gérer et les organiser à votre convenance.
👉 Avez-vous trouvé ce guide utile ? Partagez votre expérience en commentaire ! 😊