Synchroniser votre iPhone avec OneDrive vous permet d’accéder à vos fichiers, photos et vidéos depuis n’importe quel appareil.
Découvrez dans cet article les étapes simples pour configurer votre compte OneDrive, activer les sauvegardes automatiques et résoudre les problèmes courants. Gagnez en efficacité dans la gestion de vos données numériques !
Configurer l’application onedrive sur iphone
Pour commencer à synchroniser votre iPhone avec OneDrive, la configuration de l’application est essentielle.
Télécharger et installer onedrive
- Rendez-vous sur l’App Store :
- Recherchez « OneDrive » dans la barre de recherche.
- Téléchargez et installez l’application sur votre appareil.
- Connectez-vous à votre compte Microsoft :
- Ouvrez l’application OneDrive.
- Saisissez vos identifiants Microsoft pour accéder à vos fichiers.
Personnaliser les paramètres de synchronisation
Après l’installation, configurez les préférences selon vos besoins :
- Activez les notifications pour suivre l’état de vos fichiers.
- Choisissez si vous souhaitez synchroniser uniquement en Wi-Fi ou aussi en données mobiles.
« Configurer l’application OneDrive est une étape simple, mais cruciale pour garantir une synchronisation fluide. »
Journal du Freenaute
Synchroniser automatiquement les photos et vidéos
L’une des fonctionnalités les plus recherchées de OneDrive est la sauvegarde automatique des photos et vidéos.
Activer le chargement automatique des photos
- Accédez aux paramètres de OneDrive :
- Appuyez sur votre avatar ou l’icône des paramètres.
- Activez le chargement automatique :
- Sélectionnez « Chargement Appareil Photo ».
- Choisissez si vous voulez inclure des vidéos et définir un dossier spécifique.
Cette fonctionnalité vous permet de sécuriser vos souvenirs sans effort.
Avantages de la sauvegarde automatique
- Plus besoin de transférer manuellement vos fichiers.
- Vos photos sont accessibles sur tous vos appareils connectés à OneDrive.
« Avec le chargement automatique, mes photos sont toujours sauvegardées, même en déplacement. »
Marie, utilisatrice d’iPhone
Synchroniser documents et fichiers sur onedrive
Outre les photos, OneDrive facilite également la gestion de vos documents professionnels.
Utiliser des applications compatibles
- Enregistrer directement sur OneDrive :
- Dans Word ou Excel, sélectionnez OneDrive comme emplacement par défaut.
- Télécharger des fichiers manuellement :
- Depuis l’application, ouvrez un fichier et utilisez l’option « Télécharger » pour l’enregistrer dans le cloud.
Maximiser la productivité avec onedrive
Une synchronisation efficace réduit les risques de perte de données et permet une collaboration en temps réel.
Résoudre les problèmes courants
La synchronisation peut parfois rencontrer des obstacles. Voici comment les surmonter.
Vérifier votre connexion internet
Une connexion stable est essentielle. Assurez-vous que vous êtes connecté à un réseau Wi-Fi ou mobile.
Désactiver l’optimisation de la batterie
Certains paramètres d’économie d’énergie peuvent empêcher OneDrive de fonctionner en arrière-plan.
Autres solutions pratiques
- Mettez à jour l’application OneDrive pour éviter les bugs.
- Vérifiez que vos fichiers iCloud sont téléchargés localement avant de les synchroniser.
Tableau comparatif des fonctionnalités clés de onedrive et autres services cloud
| Fonctionnalité | OneDrive | iCloud | Google Drive |
|---|---|---|---|
| Chargement automatique | Oui | Oui | Oui |
| Collaboration en temps réel | Oui | Non | Oui |
| Compatibilité multiplateforme | Excellente | Bonne | Très bonne |
| Espace de stockage gratuit | 5 Go | 5 Go | 15 Go |
Questions fréquentes sur la synchronisation iphone et onedrive
Comment activer la sauvegarde automatique des photos ?
Pour activer la sauvegarde automatique, ouvrez OneDrive, accédez aux paramètres, et activez « Chargement Appareil Photo ».
Puis-je synchroniser mes fichiers sans connexion wi-fi ?
Oui, mais vous devez activer l’option « Utiliser les données mobiles » dans les paramètres de OneDrive.
Que faire si mes fichiers ne se synchronisent pas ?
Assurez-vous que l’application est à jour, vérifiez votre connexion internet, et redémarrez votre iPhone si nécessaire.
Si vous avez des questions ou des astuces supplémentaires, partagez-les dans les commentaires ci-dessous. Votre retour enrichira notre communauté !
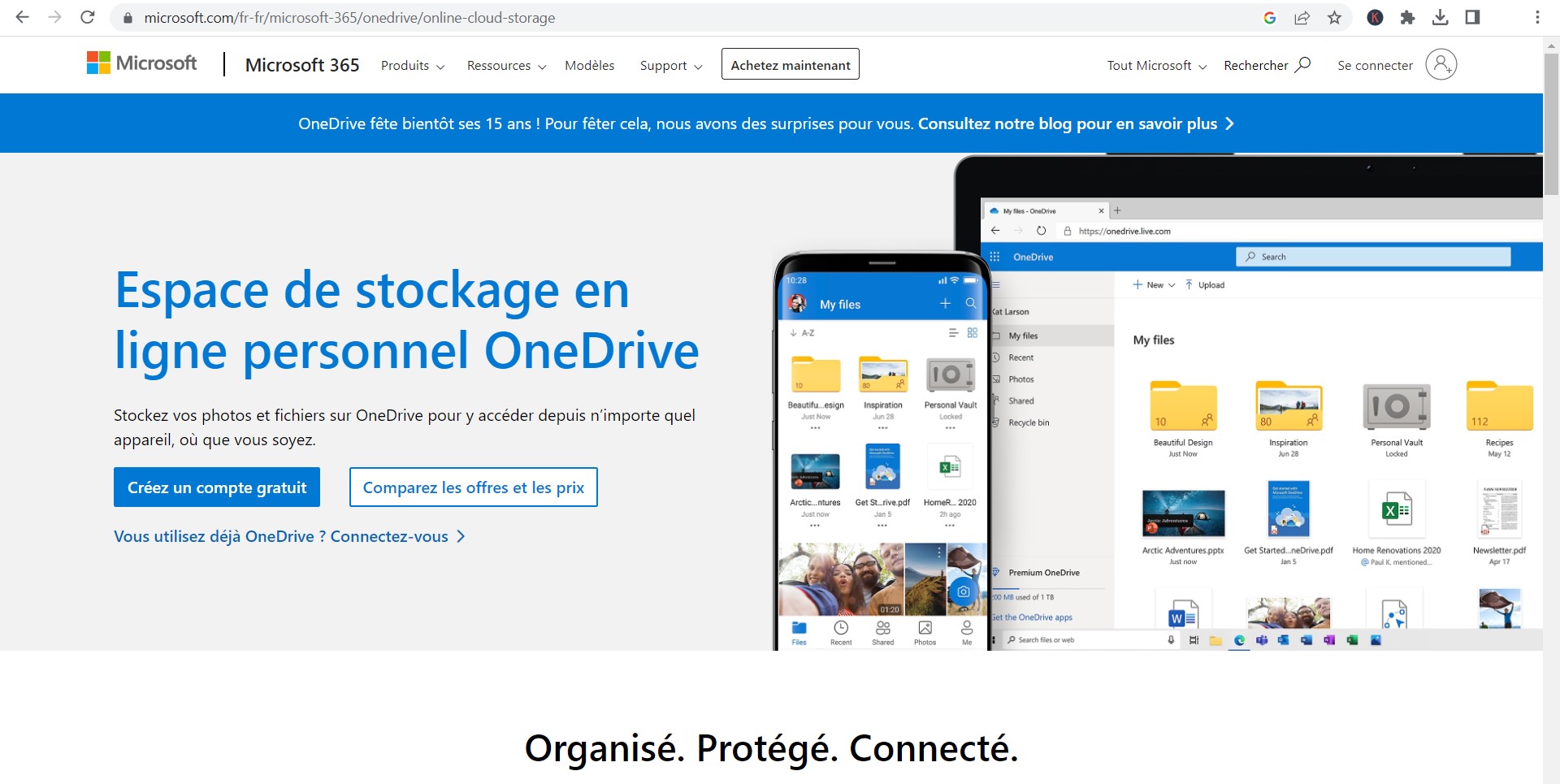
Bonjour
Merci pour ces informations. Cependant, je cherche à savoir sur quel répertoire de onedrive sont envoyées les photos et comment le spécifier.
Savez-vous comment faire ?
Cordialement
AB
Bonjour,
Pour répondre à votre question concernant l’emplacement de sauvegarde des photos sur OneDrive et comment le spécifier :
Par défaut, les photos sont généralement envoyées dans le dossier « Pictures » ou « Camera Roll » de votre OneDrive.
Malheureusement, il n’est pas possible de changer directement le dossier de destination par défaut pour les photos synchronisées depuis votre appareil mobile.
Cependant, vous pouvez essayer cette solution de contournement :
Ouvrez l’application OneDrive sur votre téléphone Android
Allez dans les paramètres, puis « Chargement de l’appareil photo »
Désactivez temporairement le chargement de l’appareil photo
Renommez le dossier de synchronisation actuel sur OneDrive avec le nom souhaité
Réactivez le chargement de l’appareil photo
Si vous souhaitez exclure certains dossiers de photos de l’affichage dans OneDrive, vous pouvez :
Aller sur onedrive.com
Dans la section Photos, en haut à droite, cliquer sur « Afficher les photos de »
Sélectionner « Pictures » pour n’afficher que les photos de ce dossier
Pour les utilisateurs Windows, si vous rencontrez des problèmes pour changer l’emplacement du dossier Images hors de OneDrive, vous devrez peut-être modifier le registre Windows.
N’hésitez pas si vous avez d’autres questions.