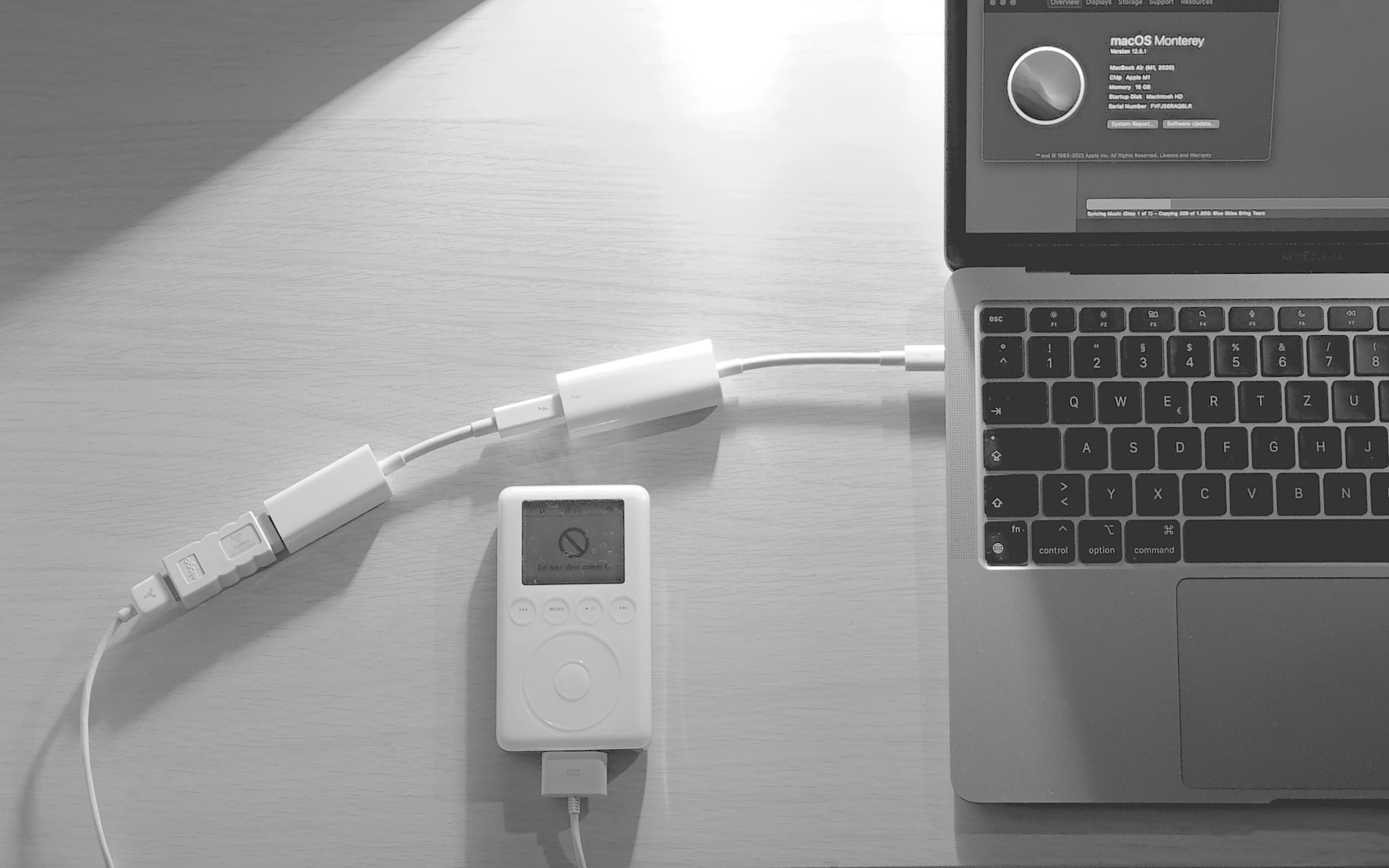Dans notre monde moderne, il est essentiel de gérer efficacement son temps et ses tâches, souvent à l’aide de services de calendriers électroniques. Cet article vous explique comment synchroniser votre agenda Gmail avec votre calendrier Outlook, vous permettant ainsi d’accéder à toutes vos informations à un seul et même endroit.
Pourquoi Synchroniser Google Agenda et Calendrier Outlook
La synchronisation de Google Agenda avec Microsoft Outlook peut vous aider à gérer votre emploi du temps plus efficacement. En combinant vos agendas, vous centralisez vos rendez-vous et événements, ce qui facilite leur gestion. « L’organisation est ce qui vous donne la liberté de vous concentrer sur l’essentiel, » disait la star de la productivité et de la gestion du temps, Brian Tracy. Quoi de mieux que de synchroniser vos outils pour optimiser cette organisation ?
Les Méthodes de Synchronisation
Synchronisation Automatique
Pour synchroniser automatiquement vos calendriers, il existe des applications tierces qui font le travail pour vous. Une telle application vous permet de configurer la synchronisation une fois, puis tout est pris en charge.
Synchronisation Manuelle
La synchronisation manuelle nécessite plus d’efforts mais vous donne un contrôle total sur les éléments à synchroniser. Vous pouvez importer un fichier de l’un des calendriers vers l’autre et choisir les éléments à inclure.
Les Étapes pour la Synchronisation Automatique
- Cliquez sur l’application de synchronisation que vous avez choisie.
- Sélectionnez les calendriers que vous souhaitez synchroniser.
- Validez les paramètres et le processus commence automatiquement.
« Si vous voulez que quelque chose soit fait, confiez-le à une personne occupée, » disait Benjamin Franklin. L’utilisation d’une application pour synchroniser vos agendas peut vous faire gagner du temps précieux.
Les Étapes pour la Synchronisation Manuelle via Importation de Fichier
- Dans Google Agenda, cliquez sur Paramètres puis Exportez votre agenda Google.
- Ouvrez Outlook et cliquez sur Fichier, puis Ouvrir et exporter.
- Sélectionnez « Importer/Exporter » et importe le fichier que vous avez exporté de Google.
« La simplicité est la sophistication suprême, » disait Léonard de Vinci. Bien que cette méthode soit simple, elle nécessite une intervention manuelle chaque fois que vous souhaitez mettre à jour vos calendriers.
Points à Considérer pour la Synchronisation
Compatibilité des Applications
Assurez-vous que l’application de synchronisation que vous choisissez est compatible avec les versions de Google Agenda et Calendrier Outlook que vous utilisez.
Frequence de Synchronisation
Si vous optez pour une synchronisation manuelle, n’oubliez pas que vous devrez répéter le processus régulièrement pour maintenir les calendriers à jour.
Problèmes Courants et Solutions
Il peut arriver que la synchronisation ne se passe pas comme prévu. Dans de tels cas, vérifiez les paramètres de chaque calendrier et assurez-vous qu’ils sont configurés pour permettre la synchronisation. Un simple redémarrage de l’application peut parfois résoudre le problème.
Comment Choisir la Meilleure Méthode pour Vous
Le choix entre une synchronisation automatique et manuelle dépend de vos besoins et de votre niveau de confort avec la technologie. Si vous êtes à l’aise avec les manipulations manuelles et souhaitez un contrôle total, optez pour la synchronisation manuelle. Sinon, une application de synchronisation automatique peut être la meilleure option pour vous.
En fin de compte, le but est de faciliter votre gestion du temps et de votre emploi du temps. Quelle que soit la méthode que vous choisissez, la synchronisation de votre Google Agenda avec votre Calendrier Outlook vous aidera à y parvenir.
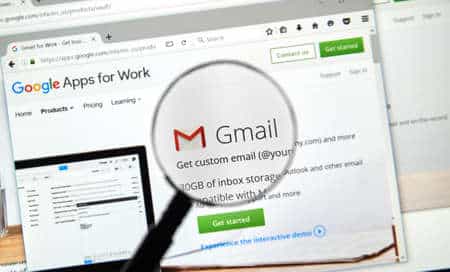
FAQ sur la Synchronisation de Google Agenda et Calendrier Outlook
Pourquoi synchroniser Google Agenda et Calendrier Outlook ?
La synchronisation de ces deux services de calendrier vous permet de gérer tous vos rendez-vous, tâches et événements en un seul endroit. Cela élimine la nécessité de passer constamment d’une application à l’autre, améliorant ainsi votre efficacité.
Comment choisir une application de synchronisation ?
Il est essentiel de choisir une application de synchronisation qui est compatible avec les versions de Google Agenda et Calendrier Outlook que vous utilisez. Assurez-vous également de lire les avis et de vérifier les fonctionnalités de l’application pour voir si elle répond à vos besoins.
Est-ce sûr de synchroniser ces calendriers ?
La sécurité lors de la synchronisation dépend largement de l’application que vous utilisez. Assurez-vous que l’application est fiable et dispose de mesures de sécurité robustes pour protéger vos données.
La synchronisation est-elle en temps réel ?
Si vous optez pour une synchronisation automatique via une application, la mise à jour peut être en temps réel ou suivre un intervalle défini. Pour une synchronisation manuelle, vos calendriers seront mis à jour à chaque fois que vous effectuez le processus d’importation/exportation.
Puis-je synchroniser plusieurs calendriers Google avec Outlook ?
Oui, vous pouvez synchroniser plusieurs calendriers Google avec Outlook. Cependant, cela peut nécessiter des paramètres plus avancés, et toutes les applications de synchronisation ne prennent pas en charge cette fonctionnalité.
Dois-je répéter le processus de synchronisation manuelle à chaque fois ?
Oui, si vous optez pour la synchronisation manuelle, vous devrez répéter le processus chaque fois que vous souhaitez mettre à jour vos calendriers. C’est pourquoi il est important de peser les avantages et les inconvénients des deux méthodes avant de prendre votre décision.
Que faire si la synchronisation échoue ?
Si la synchronisation ne se déroule pas comme prévu, commencez par vérifier les paramètres de chaque calendrier. Assurez-vous que les paramètres permettent la synchronisation. Vous pouvez également redémarrer l’application ou contacter le support technique de l’application que vous utilisez pour la synchronisation.