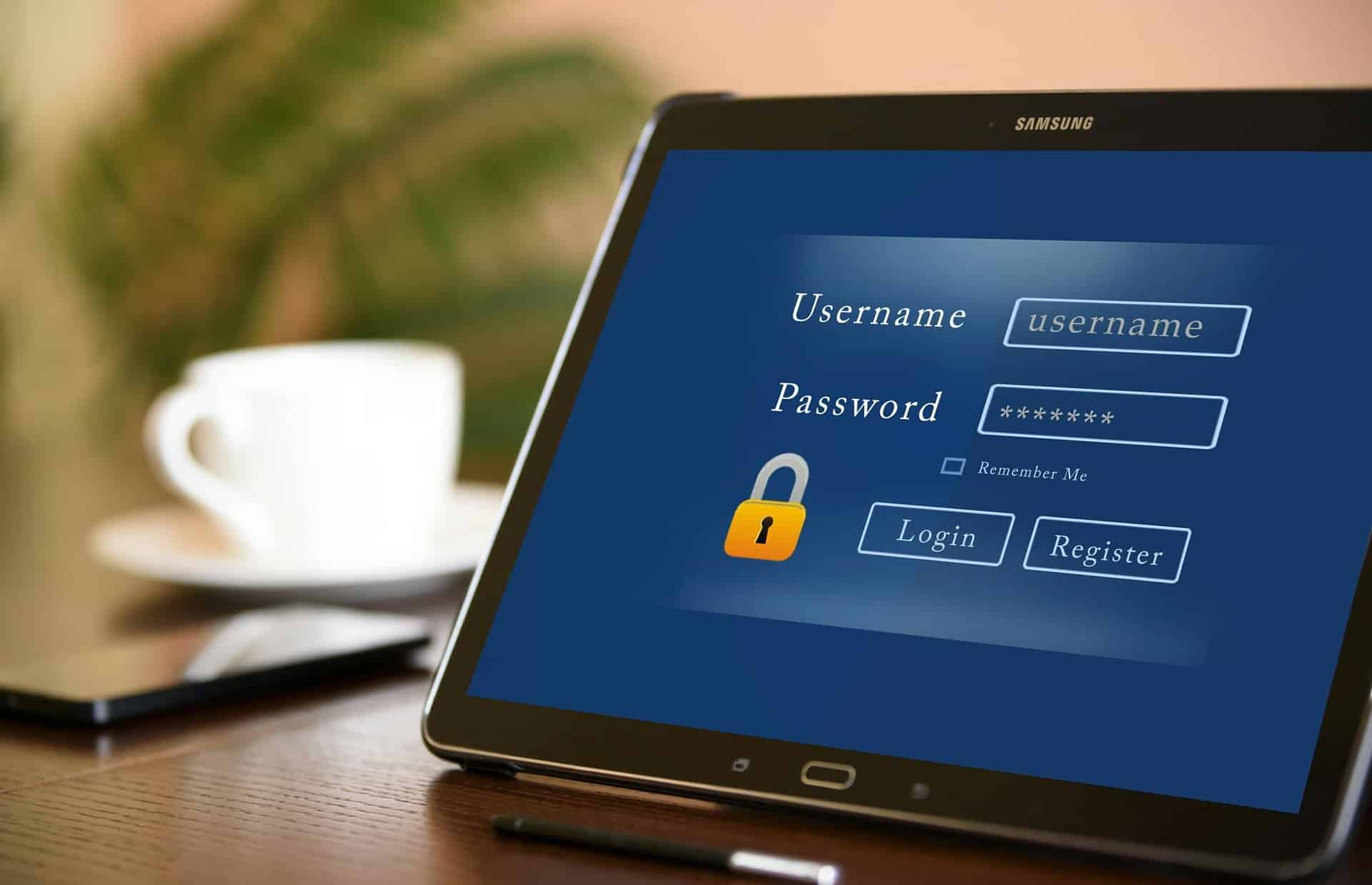La suppression de votre mot de passe n’est probablement pas la meilleure idée, mais si la saisie régulière de celui-ci vous irrite, il est possible de le supprimer entièrement. Voici comment procéder sur un PC Windows 11.
Pourquoi vous ne devriez pas supprimer votre mot de passe
Votre mot de passe Windows est la seule chose qui empêche quelqu’un de s’approcher de votre ordinateur et d’accéder à tous vos fichiers.
Si votre ordinateur se trouve dans un endroit où vous pouvez faire confiance à toute personne ayant un accès physique, tout ira probablement bien.
Certains programmes, comme Google Chrome, utilisent votre mot de passe Windows pour protéger les données sensibles. Par exemple, essayez d’afficher vos mots de passe ou vos cartes de crédit enregistrés dans Google Chrome. Vous devez saisir le mot de passe de votre PC pour les afficher. Sans mot de passe Windows, toute personne qui accède à votre appareil peut voir tous vos mots de passe enregistrés, ainsi que vos cartes de débit ou de crédit.
Le jeu n’en vaut pas la chandelle : la connexion automatique est une bien meilleure option qui ne vous expose pas à autant de risques.
Comment voir votre mot de passe Wi-Fi sous Windows 11
Comment supprimer votre mot de passe Windows 11
Si, après cet avertissement, vous souhaitez toujours supprimer votre mot de passe Windows 11, voici comment procéder. La procédure est similaire à celle de la suppression du mot de passe de Windows 10. Tout d’abord, vous devez vous connecter à Windows 11 avec un compte local. Vous ne pouvez pas supprimer le mot de passe d’un compte Windows 11 s’il s’agit d’une connexion Microsoft.
Il existe un certain nombre de méthodes différentes pour modifier votre mot de passe. Nous allons en aborder deux parmi les plus pratiques : l’application Paramètres et le terminal Windows.

Supprimer votre mot de passe dans l’application Paramètres
La façon la plus simple de supprimer votre mot de passe est de passer par l’application Paramètres. Appuyez sur Windows+i pour ouvrir la fenêtre Paramètres, ou cherchez « Paramètres » après avoir cliqué sur le bouton Démarrer.
Cliquez sur « Comptes » dans la partie gauche, faites défiler la liste, puis cliquez sur « Options de connexion ».
Faites défiler la liste, cliquez sur « Mot de passe », puis sur « Modifier ».
Vous serez invité à entrer votre mot de passe actuel, puis à en choisir un nouveau. Laissez toutes les cases relatives à votre nouveau mot de passe complètement vides et cliquez simplement sur « Suivant ».
Cliquez sur « Terminer » pour supprimer votre mot de passe.
Supprimer votre mot de passe dans le terminal Windows
Si vous préférez, ou si votre situation l’exige, vous pouvez également utiliser une interface de ligne de commande pour supprimer votre mot de passe Windows 11. Le Terminal Windows prend en charge à la fois PowerShell et Command Prompt, et il importe peu de savoir lequel vous utilisez dans ce cas. Cependant, vous devez lancer Windows Terminal en tant qu’administrateur afin de disposer de droits élevés.
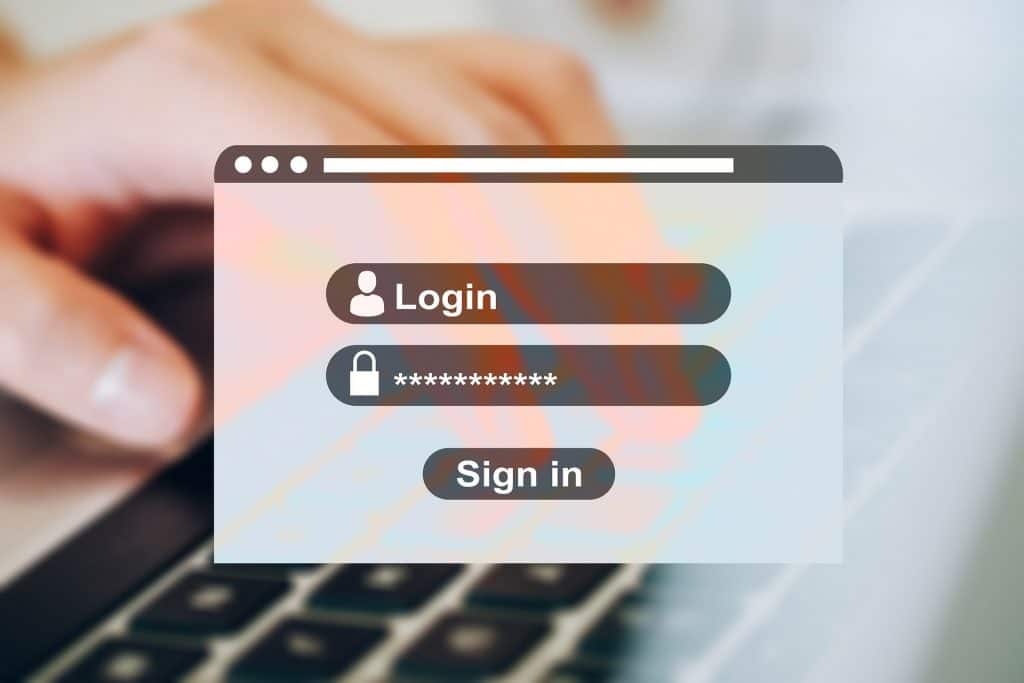
Le moyen le plus pratique de lancer Windows Terminal est de passer par le menu Power Users – appuyez sur Windows+X, puis sur la touche A. Vous pouvez également ouvrir Windows Terminal en tant qu’administrateur en saisissant » Windows Terminal » dans la recherche du menu Démarrer.
Windows PowerShell s’ouvre dans Windows Terminal en tant qu’administrateur.
Tapez la commande suivante dans le terminal Windows, en remplaçant votre nom d’utilisateur par USERNAME.
net user « USERNAME » « »
Si tout s’est bien passé, vous verrez quelque chose comme ceci :
Terminal Windows avec un message de réussite après la suppression de votre mot de passe.
C’est tout – une ligne et vous n’avez plus de mot de passe.
N’oubliez pas que votre ordinateur est désormais vulnérable à toute personne susceptible d’avoir un accès physique à votre appareil. Si vous ne tenez pas absolument à supprimer votre mot de passe, la configuration de la connexion automatique est une bien meilleure option.