Toutes les photos ne méritent pas d’être conservées, et si vous manquez d’espace dans iCloud, vous voudrez peut-être supprimer certaines de ces photos indésirables. Nous allons vous montrer comment supprimer des photos d’iCloud sur votre appareil et sur le site Web.
Ce qu’il faut savoir sur la suppression des photos iCloud
Si vous synchronisez vos photos avec iCloud, vous pouvez les supprimer sur un appareil, et elles seront supprimées de vos autres appareils Apple ainsi que d’iCloud. Si vous n’effectuez pas de synchronisation, vous devrez supprimer les photos sur le site Web d’iCloud.
Pour savoir si vous synchronisez vos photos avec iCloud, ouvrez l’application Réglages sur votre iPhone ou iPad et choisissez votre nom en haut.
Sélectionnez « iCloud » et regardez dans Photos. Si vous synchronisez vos photos avec iCloud, vous verrez « Activé ». Vous pouvez également sélectionner « Photos » pour confirmer que la bascule Sync This iPhone/iPad est activée.
Sur Mac, ouvrez les paramètres système à partir du Dock ou de l’icône Apple dans la barre de menu. Choisissez votre nom en haut à gauche et sélectionnez « iCloud » à droite. Si le bouton Photos est activé, cela signifie que vous effectuez une synchronisation avec iCloud Photos.
Activation du commutateur Photos iCloud pour Mac
Si vous ne synchronisez pas vos photos avec iCloud, mais que vous les téléchargez ou les sauvegardez manuellement sur le site, vous pouvez vous rendre sur Photos iCloud sur le Web et les supprimer.
Voyons comment procéder dans les deux cas.
Comment supprimer des photos de l’iPhone mais pas d’iCloud ?
Gagner de l’espace iCloud en imprimant votre album photo
L’un des problèmes auxquels les utilisateurs d’iCloud sont souvent confrontés est le manque d’espace de stockage. Avec l’augmentation incessante des photos, vidéos et autres fichiers multimédias que nous capturons et partageons quotidiennement, il devient de plus en plus difficile de gérer efficacement l’espace disponible. Cependant, il existe une méthode simple et créative pour gagner de l’espace iCloud tout en conservant précieusement vos souvenirs : imprimer votre album photo.
Imprimer un album photo vous permet de conserver physiquement vos précieux souvenirs, tout en libérant de l’espace de stockage sur votre compte iCloud. Vous pouvez ainsi continuer à prendre et sauvegarder de nouvelles photos sans vous soucier de la limite de stockage. En plus de gérer efficacement votre espace iCloud, cette méthode vous offre également l’occasion de créer un objet tangible et sentimental qui peut être partagé avec vos proches.
Pour imprimer votre album photo, il suffit de sélectionner les photos que vous souhaitez conserver sous forme imprimée, puis de les télécharger sur votre ordinateur ou de les envoyer à un service d’impression en ligne. Une fois votre album imprimé et reçu, il est essentiel de bien vérifier que toutes les photos sont correctement sauvegardées avant de les supprimer de votre compte iCloud.
Ainsi, en optant pour cette solution, non seulement vous récupérez de l’espace sur votre iCloud, mais vous créez également un objet précieux qui traverse le temps, contrairement aux fichiers numériques qui peuvent être perdus en cas de panne ou d’obsolescence technologique. En fin de compte, imprimer votre album photo vous offre l’avantage de combiner le meilleur des deux mondes : la facilité et la praticité du stockage numérique et la pérennité du support physique.
Comment supprimer des photos d’iCloud dans l’application Photos ?
Si vous utilisez iCloud pour synchroniser vos photos afin de pouvoir les afficher sur n’importe quel appareil Apple, vous pouvez supprimer les photos de n’importe quel appareil Apple. Cela les supprime d’iCloud et libère de l’espace.
Supprimer des photos sur l’iPhone et l’iPad
Ouvrez l’application Photos sur votre iPhone ou iPad et dirigez-vous vers une photo que vous souhaitez supprimer. Sélectionnez la photo pour l’ouvrir et appuyez sur l’icône Supprimer (corbeille). Confirmez que vous voulez supprimer la photo de iCloud Photos sur tous vos appareils en sélectionnant « Supprimer la photo ».
Supprimer une photo sur l’iPhone
Pour supprimer plusieurs photos, touchez « Sélectionner » en haut. Vous pouvez ensuite toucher chaque photo ou faire glisser votre doigt sur une série de photos adjacentes. Lorsque vous êtes prêt, touchez l’icône « Supprimer » en bas à droite et confirmez.
Supprimer plusieurs photos sur l’iPhone

Supprimer des photos sur Mac
Ouvrez l’application Photos sur votre Mac et localisez la photo que vous souhaitez supprimer. Effectuez l’une des opérations suivantes pour supprimer une seule photo.
Faites un clic droit et choisissez « Supprimer 1 photo ».
Sélectionnez la photo et cliquez sur Image > Supprimer 1 photo dans la barre de menus.
Double-cliquez sur la photo pour l’ouvrir et appuyez sur la touche Suppr.
Supprimer une photo sur Mac
Avec chacune des méthodes ci-dessus, il vous sera demandé de confirmer que vous souhaitez supprimer la photo de iCloud Photos sur tous vos appareils. Sélectionnez « Supprimer » pour continuer ou « Annuler » si vous changez d’avis.
Confirmer la suppression d’une photo sur Mac
Si vous souhaitez supprimer plusieurs photos, vous pouvez le faire en même temps en utilisant les actions ci-dessus. Pour sélectionner plusieurs photos, effectuez l’une des opérations suivantes.
Pour une série de photos adjacentes, cliquez sur la première photo, maintenez la touche Maj enfoncée et cliquez sur la dernière photo. Cela permet de sélectionner l’ensemble de la plage.
Pour les photos non adjacentes, cliquez sur la première photo, maintenez la touche Commande enfoncée et cliquez sur chaque autre photo. Vous ne sélectionnez ainsi que les photos sur lesquelles vous avez cliqué.
Une fois que vous avez sélectionné le groupe de photos que vous souhaitez supprimer, effectuez l’une des actions ci-dessus pour les supprimer et confirmez.
Supprimer plusieurs photos sur Mac
Comment supprimer des photos d’iCloud
Comment supprimer des photos d’iCloud mais pas de l’iPhone, de l’iPad ou du Mac ?
Si vous souhaitez supprimer une ou plusieurs photos d’iCloud mais les conserver sur votre iPhone, iPad ou Mac, vous devez désactiver la synchronisation de Photos iCloud sur cet appareil. Vous pourrez ensuite vous rendre sur iCloud.com, comme indiqué ci-après, pour supprimer les photos qui y sont conservées.
Pour connaître tous les détails de la procédure, consultez nos modes d’emploi pour la désactivation de Photos iCloud sur iPhone et iPad ainsi que sur Mac.
Comment supprimer les photos d’iCloud sur le Web
Visitez iCloud Photos et connectez-vous avec votre identifiant Apple. Vous pouvez également vous connecter sur la page principale d’iCloud.com et sélectionner « Photos ».
Cliquez sur une photo que vous souhaitez supprimer et sélectionnez l’icône Supprimer (corbeille) en haut à droite. Ensuite, confirmez que vous voulez supprimer la photo en choisissant « Supprimer ».
Supprimer une photo sur iCloud Photos
Pour plusieurs photos, sélectionnez la première photo, maintenez la touche Commande (ou Ctrl sur un ordinateur Windows ou Linux), puis sélectionnez chaque photo supplémentaire. Pour un groupe adjacent de photos, sélectionnez la première, maintenez la touche Maj enfoncée et sélectionnez la dernière photo du groupe.
Ensuite, cliquez sur l’icône Supprimer en haut à droite et confirmez.
Supprimer plusieurs photos sur iCloud Photos
Comment télécharger des photos depuis iCloud
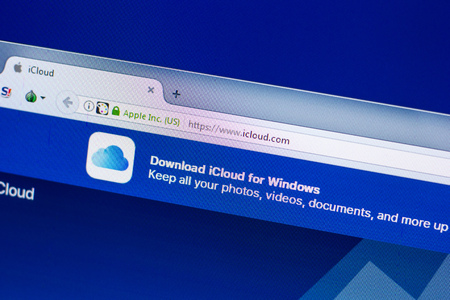
Récupérer des photos supprimées d’iCloud
Les photos que vous supprimez d’iCloud ne disparaissent pas immédiatement. Elles sont déplacées vers l’album des photos récemment supprimées et y restent pendant 30 jours. Cela vous laisse le temps de récupérer une ou deux photos que vous décidez de garder après tout.
Sur l’iPhone, l’iPad, le Mac ou le site Web iCloud Photos, ouvrez l’album récemment supprimé. Sélectionnez une ou plusieurs photos comme décrit précédemment et cliquez sur « Récupérer » en haut.
Récupérer une photo supprimée sur iCloud Photos
Lorsque vous souhaitez libérer de l’espace sur iCloud, la suppression des photos dont vous ne voulez plus, qui sont floues ou qui ont été prises par erreur est une bonne décision. Pour en savoir plus, consultez la rubrique Comment transférer vos photos iCloud vers Google Photos.
