Voicemod est un changeur de voix populaire utilisé pour ajouter des effets amusants lors de vos appels sur Discord ou dans des vidéos en ligne. Cependant, si vous n’en avez plus besoin ou si vous rencontrez des problèmes avec, vous pourriez vouloir le désinstaller complètement.
Voici un guide étape par étape pour supprimer Voicemod de votre système sous Windows, tout en vous assurant que tous les paramètres audio et périphériques de votre microphone sont correctement rétablis.
Pourquoi désinstaller Voicemod pour Discord ?
Voicemod peut interférer avec d’autres applications audio ou créer des problèmes de performance sur Discord. Si vous constatez que votre microphone ne fonctionne plus correctement ou que vous avez des problèmes d’audio lors de vos appels vidéo, il est possible que Voicemod soit à l’origine de ces dysfonctionnements.
De plus, certaines versions de Voicemod peuvent parfois causer des bugs ou des conflits dans vos paramètres audio, nécessitant une désinstallation.
Les étapes pour supprimer Voicemod de votre ordinateur
1. Fermer Voicemod et vérifier les périphériques audio
Avant de commencer la désinstallation, il est important de s’assurer que Voicemod ne fonctionne pas en arrière-plan. Suivez ces étapes pour bien fermer l’application :
- Cliquez sur l’icône Voicemod située dans la barre des tâches de Windows.
- Sélectionnez l’option « Quitter » pour fermer complètement l’application.
Ensuite, il est essentiel de vérifier que Voicemod n’est plus défini comme votre périphérique audio par défaut dans les paramètres de son de Windows.
- Ouvrez les paramètres de son de Windows.
- Dans les options de périphérique d’entrée et de sortie, assurez-vous que votre microphone physique et vos haut-parleurs sont sélectionnés par défaut, et non Voicemod.
2. Désinstaller Voicemod via le Panneau de configuration
Une fois Voicemod fermé et vos périphériques audio correctement configurés, vous pouvez passer à la désinstallation.
- Accédez au Panneau de configuration de Windows en le recherchant dans le menu Démarrer.
- Cliquez sur Programmes puis sur Programmes et fonctionnalités.
- Recherchez Voicemod dans la liste des programmes installés.
- Cliquez sur Désinstaller, puis suivez les instructions affichées à l’écran.
3. Redémarrer l’ordinateur
Après avoir désinstallé Voicemod, il est recommandé de redémarrer votre ordinateur pour s’assurer que tous les fichiers liés à l’application sont bien supprimés.
4. Résoudre les problèmes de microphone ou d’audio après désinstallation
Si après avoir désinstallé Voicemod vous rencontrez encore des problèmes avec votre microphone ou les paramètres audio de Discord, suivez ces étapes pour vérifier les configurations :
- Allez dans les paramètres de son de Windows.
- Assurez-vous que votre microphone physique est bien défini comme périphérique d’entrée par défaut.
- Testez le son sur Discord ou une autre application pour confirmer que tout fonctionne correctement.
5. Supprimer les fichiers résiduels et les clés de registre
Pour une désinstallation complète, il peut être nécessaire de supprimer manuellement les fichiers restants de Voicemod, ainsi que les entrées dans le registre Windows.
- Ouvrez l’explorateur de fichiers et naviguez jusqu’au dossier suivant : C:\Program Files.
- Supprimez le dossier Voicemod s’il est encore présent.
- Si vous êtes à l’aise avec la manipulation des registres, vous pouvez également supprimer les clés de registre associées à Voicemod via l’éditeur de registre.
6. Utiliser des outils de désinstallation tiers
Si vous rencontrez des difficultés pour désinstaller Voicemod, il existe des outils comme EaseUS qui peuvent vous aider à désinstaller complètement les programmes récalcitrants. Ces logiciels peuvent rechercher et supprimer les fichiers résiduels et les clés de registre associées à des applications comme Voicemod.
Que faire en cas de problèmes persistants ?
Il arrive que, même après la désinstallation de Voicemod, des problèmes subsistent, notamment avec votre microphone ou les paramètres audio de Discord. Voici quelques solutions pour résoudre ces problèmes :
- Vérifiez les paramètres audio de Discord : Allez dans les paramètres de Discord, section Voix et vidéo, et assurez-vous que votre microphone et vos haut-parleurs sont correctement configurés.
- Réinstallez les pilotes audio : Si des problèmes persistent, envisagez de réinstaller les pilotes de votre carte son ou de votre microphone via le Gestionnaire de périphériques Windows.
- Utilisez un autre changeur de voix : Si vous avez besoin d’un autre logiciel pour modifier votre voix dans vos vidéos ou vos appels Discord, recherchez des alternatives à Voicemod qui pourraient mieux correspondre à vos besoins.
« Désinstaller Voicemod a résolu tous mes problèmes de son sur Discord. Mon micro fonctionnait à nouveau parfaitement. » – Martin, utilisateur régulier de Discord
Témoignages d’utilisateurs ayant rencontré des problèmes similaires
Marie, une streameuse, raconte :
« Après avoir utilisé Voicemod pendant plusieurs mois, mon micro ne fonctionnait plus correctement. En désinstallant Voicemod et en réinitialisant les paramètres de son, tout est rentré dans l’ordre. »
Thomas, joueur sur Discord, partage son expérience :
« Je me suis aperçu que Voicemod ralentissait mes vidéos et créait des problèmes audio. Désinstaller l’application a été la meilleure solution. »
Résumé des étapes pour désinstaller Voicemod
| Étape | Action |
|---|---|
| 1. Fermez Voicemod | Quittez l’application via l’icône dans la barre des tâches |
| 2. Vérifiez les périphériques | Assurez-vous que Voicemod n’est pas sélectionné dans les paramètres audio de Windows |
| 3. Désinstallez Voicemod | Utilisez le Panneau de configuration pour supprimer le programme |
| 4. Redémarrez l’ordinateur | Redémarrez pour finaliser la suppression |
| 5. Supprimez les fichiers résiduels | Supprimez les dossiers et clés de registre associés manuellement |
| 6. Utilisez un outil tiers | Si nécessaire, utilisez un programme comme EaseUS pour désinstaller complètement |
Après avoir suivi ces étapes, Voicemod ne devrait plus causer de problèmes sur votre système. Si vous avez des questions ou si vous rencontrez des difficultés, n’hésitez pas à partager vos retours dans les commentaires.
FAQ
Comment désinstaller Voicemod si le Panneau de configuration ne fonctionne pas ?
Vous pouvez utiliser un logiciel tiers comme EaseUS pour forcer la désinstallation des programmes récalcitrants.
Voicemod est-il sûr à utiliser ?
Voicemod est généralement sûr, mais il peut causer des conflits audio sur Discord ou d’autres applications. Il est important de surveiller ses paramètres audio.
Comment réinitialiser les paramètres audio après la désinstallation de Voicemod ?
Allez dans les paramètres de son de Windows, puis sélectionnez manuellement votre microphone et vos haut-parleurs comme périphériques par défaut.
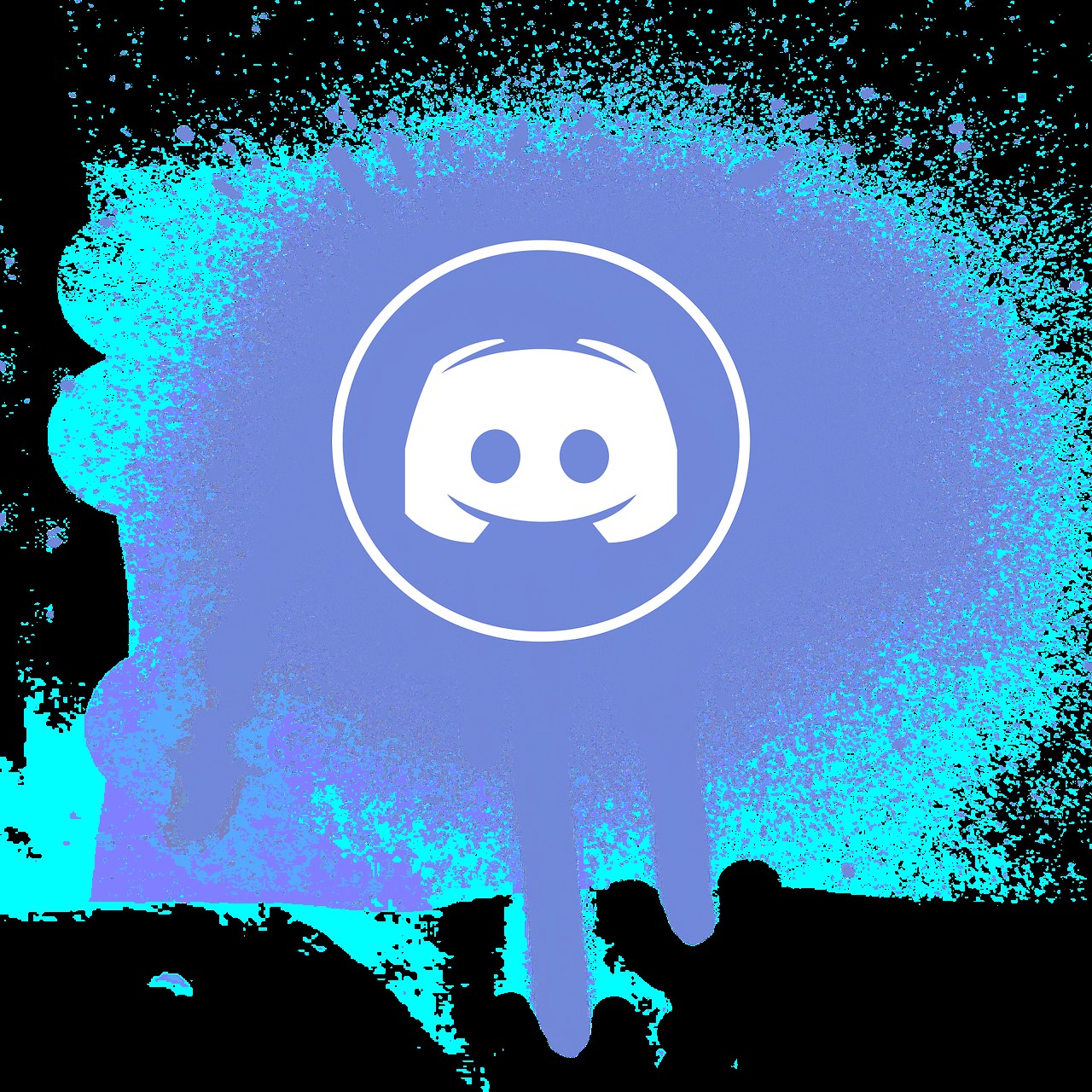
Je peux juste dire que c’est un soulagement de découvrir quelqu’un qui comprend réellement ce qu’il discute sur Internet. Plus de gens ont vraiment besoin de vérifier cela et de comprendre ce côté de l’histoire. Il est surprenant que vous ne soyez pas plus populaire étant donné que vous avez certainement le don.