Vous pouvez supprimer la partition de votre PC Windows 11 pour faire de la place à une nouvelle partition. Vous pouvez supprimer les partitions de Windows 11 en utilisant plusieurs méthodes.
Que se passe-t-il après la suppression d’une partition dans Windows ?
Windows supprime une partition et son contenu. Il la supprime également de l’ordinateur. Vous perdez tout le contenu de cette partition.
Si vous ne le savez pas, une partition est essentiellement un moyen de diviser votre SSD ou votre disque dur en plusieurs lecteurs virtuels indépendants. Chaque lecteur virtuel est traité de la même manière qu’un lecteur de disque physique.
Vous devez sauvegarder les fichiers importants de la partition avant de la supprimer.
Comment redimensionner une partition sous Windows 10
Comment supprimer une partition Windows 11
Pour supprimer une partition Windows 11 à l’aide de moyens graphiques, vous pouvez utiliser l’outil de gestion des disques ou les paramètres décrits ci-dessous. PowerShell est un outil de ligne de commande que vous pouvez utiliser si vous préférez cette méthode.
Le résultat final est le même pour toutes les méthodes, vous pouvez donc choisir celle que vous préférez.
Utilisation des paramètres
Windows+i ouvre le menu Paramètres. Vous pouvez naviguer vers Système, Stockage, Paramètres de stockage avancés et Disques et volumes dans Paramètres.
Localisez la partition à supprimer et cliquez sur « Propriétés ».
Cliquez pour voir l’article complet
Cliquez sur « Supprimer » sous « Format ».
Choisissez
Dans l’invite « Ouvrir », sélectionnez « Supprimer le volume ».
Sélectionnez
Windows commence alors à supprimer la partition sélectionnée.
Utilisation de Disk Management
La gestion des disques vous permet de supprimer une partition en ouvrant l’outil à l’aide de l’icône du menu Démarrer. (Ou en appuyant sur Windows+X, s’il se trouve sur votre clavier).
Sélectionnez
L’outil affiche les partitions à supprimer. Cliquez ensuite avec le bouton droit de la souris sur cette partition et sélectionnez « Supprimer le volume ».
Cliquez ici
Dans la fenêtre qui s’affiche, cliquez sur « Oui ».
Choisissez
Disk Management supprime votre partition.
PowerShell
Pour supprimer une partition à l’aide de PowerShell, cliquez sur l’option « Exécuter en tant qu’administrateur » du menu « Démarrer ». À l’invite « Comptes d’utilisateurs », sélectionnez « Oui ».
Sélectionnez
Entrez la commande PowerShell suivante pour obtenir une liste complète de toutes les partitions de votre système :
Get-Volume
PowerShell dresse la liste des partitions.
Dans la liste des partitions, recherchez la lettre correspondant à la partition à supprimer. Remplacez ensuite E par la lettre de votre partition.
Remove-Partition DriveLetter – E
Saisissez Y après l’invite.
PowerShell peut supprimer une partition.
PowerShell supprime votre partition.
Invite de commande
Pour supprimer votre partition à l’aide de l’invite de commande, vous devez ouvrir la fenêtre CMD. Vous pouvez le faire en accédant au menu « Démarrer », en trouvant « Invite de commande », en cliquant sur « Exécuter l’administrateur » ou en l’ouvrant simplement. À l’invite « Compte d’utilisateur », sélectionnez « Oui ».
Sélectionnez
Vous pouvez saisir les commandes suivantes dans l’Invite de commandes et appuyer sur Entrée à la fin de chaque ligne :
diskpartlist volume
Affichage des listes de partitions à l’aide de CMD
Dans les colonnes « Volume ### », notez le numéro de votre partition. Utilisez la commande suivante pour remplacer X par le numéro de votre partition.
select volume X
Sélectionnez une partition CMD.
Vous avez maintenant sélectionné la partition. Pour la supprimer, exécutez les commandes suivantes :
supprimer le volume
L’invite de commande est le moyen le plus simple de supprimer une partition.
Que peut-on faire après avoir supprimé une partition ?
Après avoir supprimé une partition d’un PC Windows, vous pouvez utiliser l’espace disque récupéré pour une autre partition ou un autre lecteur, ou vous pouvez créer une toute nouvelle partition.
Récupérer de l’espace de stockage et l’allouer à une partition existante
Pour augmenter l’espace de stockage d’une partition existante en lui attribuant l’espace supprimé, vous devez vous assurer que l’espace disque non alloué et la partition existante sont adjacents dans la Gestion des disques. Si ce n’est pas le cas, vous ne pouvez pas ajouter votre espace disque non alloué à la partition.
La gestion des disques n’alloue pas d’espace.
Lorsque vous êtes sûr que votre partition est adjacente à votre espace disque non alloué, cliquez simplement avec le bouton droit de la souris sur la partition et choisissez « Étendre les volumes ».
Sélectionnez
L’assistant s’ouvre. Cliquez sur « Suivant ». Dans le menu « Sélectionné » de l’écran suivant, sélectionnez l’espace que vous souhaitez utiliser. Puis, en bas de l’écran, cliquez sur « Suivant ».
Sélectionnez l’espace, puis choisissez
Cliquez sur « Terminer », puis sélectionnez la partition à laquelle vous souhaitez attribuer votre espace.
Cliquez pour voir l’article complet
Le reste est facile.
Créer une partition en utilisant des espaces non alloués
Pour créer un volume simple à partir de l’espace non alloué dans la Gestion des disques, il suffit de cliquer avec le bouton droit de la souris et de choisir « Nouveau volume simple ».
Sélectionnez
Cliquez sur « Suivant ». Entrez la taille de votre nouveau disque à la page suivante dans le champ « Volumes simples (Mo) ». Cliquez ensuite sur « Suivant ».
Choisissez la taille de partition appropriée.
Attribuez un numéro de lecteur à la partition nouvellement créée en utilisant le menu déroulant « Attribuer un numéro de lecteur suivant ». Cliquez ensuite sur « Suivant ».
Attribuez une lettre spécifique à votre disque.
Il vous sera alors demandé dans quel format vous souhaitez que votre lecteur soit placé. Normalement, sous Windows, vos lecteurs sont formatés en NTFS. Pour ce faire, activez l’option « Formater un volume avec les options suivantes ».
Cliquez sur « File System », puis choisissez « NTFS ». Ne modifiez pas l’option « Allocation Units Scale ». Cliquez sur « Volume Labels », puis tapez un nom pour identifier votre disque.
Sélectionnez « Suivant » dans le coin inférieur droit.
Entrez les détails concernant les partitions et sélectionnez
Cliquez sur « Terminer » sur la dernière page pour commencer à créer votre nouvelle partition.
Une fois la partition créée, vous pouvez la voir dans l’explorateur de fichiers.
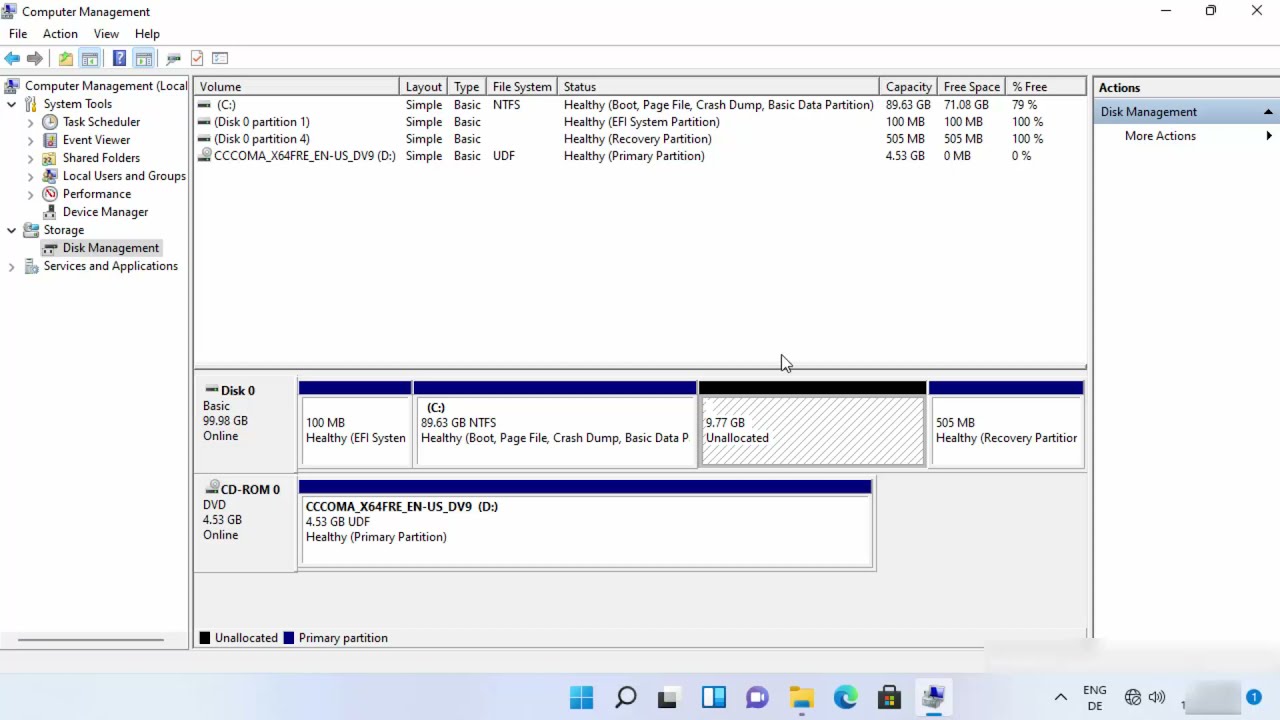
Merci pour ce super article. J’avais de la peine à trouver ce type d’information.