Cet article explique comment supprimer des pages dans Excel. Les instructions s’appliquent à Excel pour Microsoft 365, Excel 2019, Excel 2016, Excel 2013 et Excel 2010.
COMMENT RÉCUPÉRER DES FICHIERS EXCEL NON SAUVEGARDÉS
Comment supprimer des pages indésirables dans Excel
Les sauts de page sont les limites d’une feuille de calcul qui décident du contenu de la page de votre document imprimé. Excel les choisit automatiquement pour vous, en utilisant vos paramètres de taille de papier et de marge par défaut. Vous pouvez également ajuster les sauts de page automatiques en réduisant (moins de 100 %) ou en augmentant (plus de 100 %) l’échelle de votre travail d’impression par rapport à votre document de travail.
Insérez, supprimez ou déplacez les sauts de page dans Excel pour vous assurer que les pages s’impriment comme prévu.
Ouvrez la feuille de calcul dans laquelle vous souhaitez supprimer une page et sélectionnez l'onglet Affichage.
Sélectionnez Aperçu des sauts de page dans le groupe Vues du classeur.
Vous pouvez ajuster les sauts de page dans la vue normale d'Excel, mais il est plus facile d'utiliser l'aperçu des sauts de page pour travailler sur la mise en page. Le mode aperçu montre l'impact de toute modification apportée aux colonnes ou aux lignes sur les sauts de page automatiques.
Lorsque l'aperçu du saut de page est activé, vous pouvez voir une ligne en pointillé représentant le saut de page automatique, avec chaque page numérotée.
Vous pouvez sélectionner l'une des lignes bleues (en pointillés ou pleines) pour ajuster les zones d'impression.
Sélectionnez et faites glisser la ligne bleue pointillée (un saut de page automatique) pour ajuster la zone que vous souhaitez imprimer. La ligne devient pleine, ce qui la convertit en un saut de page manuel.
Lorsque vous avez fini d'ajuster les sauts de page, sélectionnez Normal dans le groupe Vues du classeur.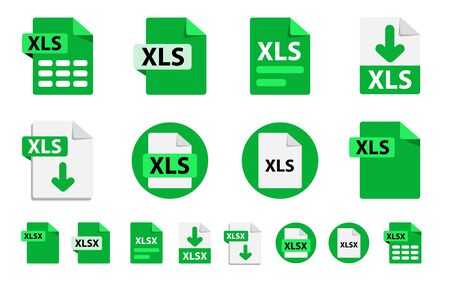
Comment définir votre zone d’impression dans Excel
La création de sauts de page est un excellent moyen de gérer les documents volumineux, mais que faire si vous souhaitez imprimer un instantané du contenu et non la feuille de calcul entière ? Vous pouvez utiliser les options d’impression pour imprimer une zone sélectionnée en suivant les étapes suivantes.
Pour une impression unique :
Sélectionnez et faites glisser pour mettre en évidence la zone de la feuille de calcul que vous souhaitez imprimer.
Sélectionnez l'onglet Fichier.
Choisissez Imprimer.
Choisissez Imprimer la sélection dans la liste sous Paramètres.
Modifier les paramètres d’impression de façon permanente
Si vous imprimez la zone sélectionnée plus d’une fois et que vous souhaitez définir une zone d’impression pour le document de façon permanente, vous pouvez le faire de la manière suivante.
Allez dans l'onglet Mise en page.
Mettez en surbrillance la zone que vous souhaitez imprimer, puis sélectionnez Zone d'impression dans le groupe Mise en page.
Choisissez Définir la zone d'impression.
Vous verrez un léger contour illustrant la nouvelle zone d'impression. Si vous devez modifier la zone d'impression, sélectionnez Zone d'impression > Effacer la zone d'impression. 
C’est très pratique pour gérer les pages de Microsoft Excel.