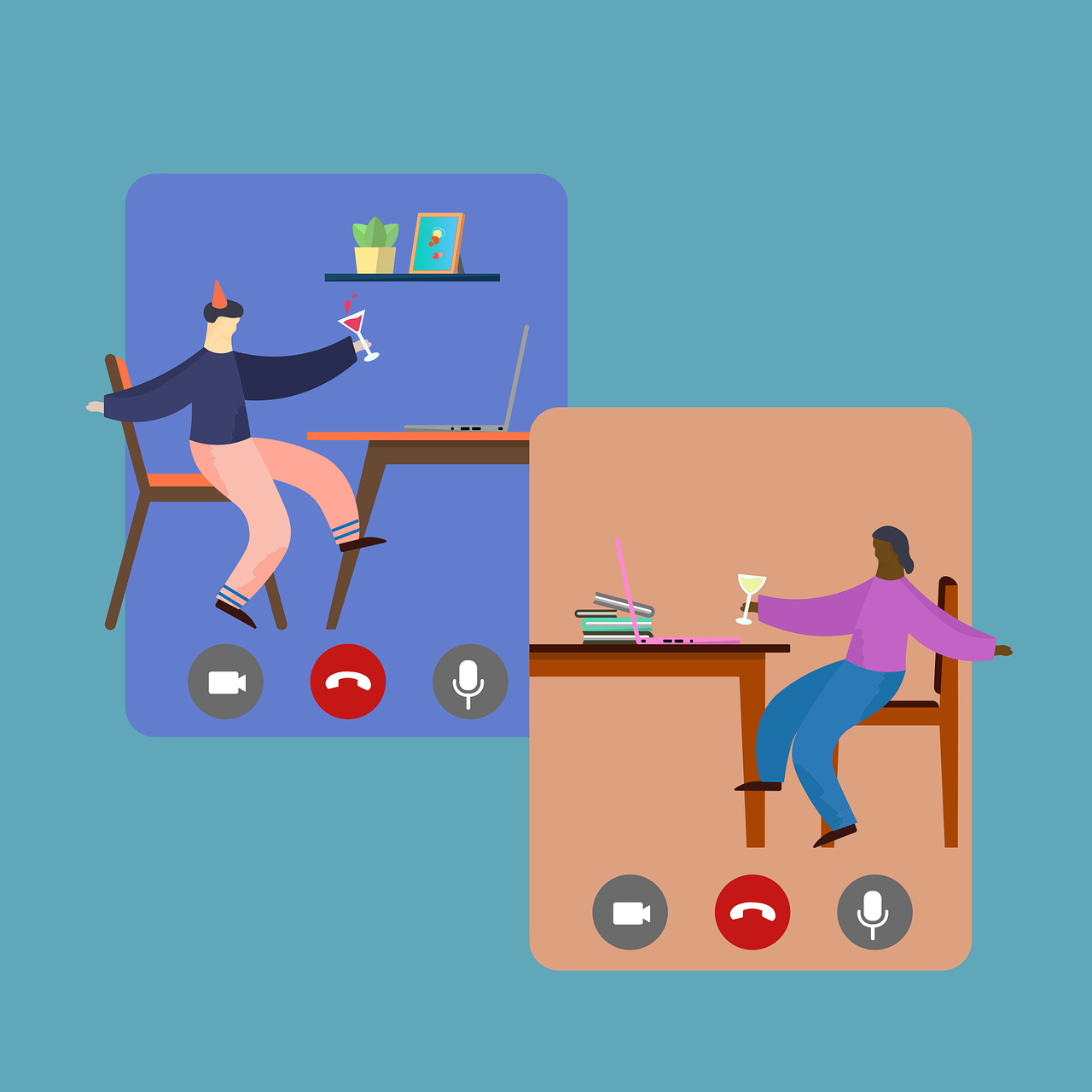Si vous participez à une discussion de groupe ou individuelle dans Microsoft Teams à laquelle vous ne voulez plus participer, vous pouvez la supprimer. Il y a cependant certaines limites à la suppression des discussions Teams, comme nous allons le souligner ci-dessous.
Il s’agit peut-être d’une conversation rapide, de courte durée, que vous avez terminée. Si vous ne souhaitez plus y participer, si vous n’avez pas besoin d’éléments importants de la conversation et si vous voulez simplement la supprimer de votre liste de chats, il est facile de la supprimer.
À propos de la suppression des discussions Teams
Lorsque vous supprimez une discussion dans Microsoft Teams, qu’il s’agisse d’une discussion de groupe ou individuelle, vous devez garder à l’esprit plusieurs éléments.
Un chat que vous supprimez est supprimé de tous vos appareils et ne peut plus être recherché.
Un chat que vous supprimez reste accessible aux autres participants.
Les participants à la discussion verront que vous avez quitté la conversation, mais ne sauront pas que vous l’avez supprimée.
Si le chat contient des fichiers joints ou des liens, ils resteront également accessibles aux autres participants.
Si un participant vous ajoute à nouveau à la conversation, l’historique de la conversation s’affiche à nouveau.
Si vous démarrez une nouvelle conversation avec le participant, vous verrez une nouvelle conversation. Toutefois, l’autre personne verra l’intégralité de l’historique de la conversation précédente.
Il est important de noter que Microsoft ne permet de supprimer les discussions dans Teams que pour les comptes personnels et les comptes de petites entreprises. Si vous utilisez Teams pour le travail ou l’école, jetez un œil à la façon de masquer les discussions de votre liste.
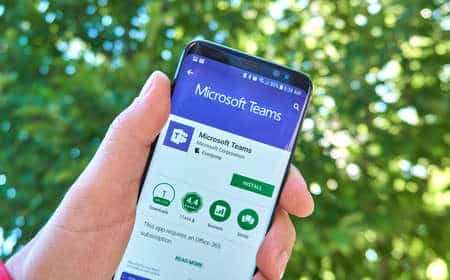
Supprimer une discussion dans l’application de bureau et Web Teams
Vous pouvez supprimer une discussion dans l’application de bureau et l’application Web Microsoft Teams de la même manière.
Sélectionnez l’onglet Chat sur le côté gauche et choisissez la conversation dans la liste des chats. Passez votre curseur sur le chat que vous voulez supprimer et cliquez sur les trois points qui apparaissent pour Plus d’options. Cliquez sur « Supprimer le chat ».
Plus d’options pour un chat, Supprimer le chat
Confirmez que vous voulez supprimer le chat en cliquant sur « Oui, supprimer ».
Confirmez la suppression du chat
Supprimer une discussion Teams dans l’application mobile
Vous pouvez également supprimer une discussion dans l’application mobile Microsoft Teams sur Android, iPhone et iPad.
Sélectionnez l’onglet Chat au bas de l’application et choisissez la conversation. Sur Android, appuyez et maintenez le chat. Sur iPhone et iPad, faites glisser le chat de droite à gauche et appuyez sur « Plus ».
Sélectionnez le chat à supprimer dans l’onglet Chat
Sélectionnez « Supprimer » et confirmez en appuyant sur « OK » (Android) ou « Oui » (iPhone et iPad).
Supprimer le chat et confirmer
La suppression d’un chat dans Microsoft Teams est simple pour les comptes personnels et les comptes de petites entreprises. Donc, si vous voulez garder votre liste de chat bien rangée, supprimez les conversations qui sont terminées.
Pour aller plus loin : Pourquoi je déteste Windows 11 – voici ce que Microsoft doit corriger
Pourquoi je ne peux pas Supprimer un message dans Teams ?
Il y a plusieurs raisons possibles pour lesquelles vous pourriez ne pas pouvoir supprimer un message dans Microsoft Teams. Voici quelques causes courantes :
- Autorisations insuffisantes : Il est possible que vous n’ayez pas les autorisations nécessaires pour supprimer des messages dans la conversation. Les administrateurs ou les propriétaires de l’équipe peuvent définir des paramètres de gestion des messages qui limitent la suppression aux seuls membres spécifiques ou à certains rôles.
- Limites de rétention des messages : Les administrateurs peuvent configurer des politiques de rétention des messages qui empêchent la suppression de certains types de messages ou qui définissent une période de rétention pendant laquelle les messages ne peuvent pas être supprimés.
- Messages de canal : Dans les canaux publics, les membres ne peuvent généralement pas supprimer des messages une fois qu’ils ont été envoyés. Seuls les administrateurs ou les propriétaires de l’équipe peuvent supprimer des messages de canal. Dans les conversations privées ou les chats de groupe, les participants peuvent généralement supprimer leurs propres messages.
- Message épinglé : Si un message a été épinglé par un administrateur ou un propriétaire de l’équipe, il peut être protégé contre la suppression par les membres ordinaires.
- Problèmes techniques : Parfois, des problèmes techniques temporaires peuvent empêcher la suppression des messages. Dans ce cas, il peut être utile de redémarrer l’application Teams ou de contacter le support technique pour obtenir de l’aide.
Il est important de noter que les fonctionnalités de suppression des messages peuvent varier en fonction des paramètres de l’équipe, de la politique de rétention des messages et des rôles des utilisateurs. Si vous ne parvenez pas à supprimer un message, vous pouvez vérifier auprès de l’administrateur de votre équipe ou contacter le support technique de Microsoft Teams pour obtenir des informations plus spécifiques à votre situation.
Qui est propriétaire de Microsoft Teams ?
Comment effacer l’historique des messages ?
Pour effacer l’historique des messages dans Microsoft Teams, vous pouvez suivre ces étapes :
- Ouvrez Microsoft Teams sur votre ordinateur ou appareil mobile.
- Accédez à la conversation ou au canal dont vous souhaitez effacer l’historique des messages.
- Localisez le message que vous souhaitez supprimer de l’historique.
- Appuyez longuement sur le message (ou faites un clic droit dessus) pour faire apparaître les options.
- Sélectionnez l’option « Supprimer » ou « Effacer » dans le menu contextuel.
- Confirmez la suppression du message lorsque vous y êtes invité.
Notez que la suppression d’un message ne le supprime que de l’historique de la conversation. Les autres participants peuvent toujours voir le message s’ils l’ont déjà vu ou s’ils ont reçu des notifications à ce sujet. Si vous souhaitez supprimer complètement le message pour tous les participants, vous devez être administrateur ou propriétaire de l’équipe.
Il est également important de noter que vous ne pouvez pas effacer l’historique des messages de canaux publics ou des conversations de groupe dans lesquelles vous n’êtes pas administrateur ou propriétaire.
Si vous souhaitez effacer l’historique de l’ensemble de la conversation, vous pouvez contacter l’administrateur de l’équipe ou le support technique de Microsoft Teams pour obtenir de l’aide supplémentaire.
Comment accéder à l’historique des conversations sur Teams ?
Pour accéder à l’historique des conversations sur Microsoft Teams, vous pouvez suivre ces étapes :
- Ouvrez Microsoft Teams sur votre ordinateur ou appareil mobile.
- Sélectionnez l’équipe ou le canal pour lequel vous souhaitez consulter l’historique des conversations.
- Faites défiler vers le haut pour parcourir les messages précédents. Par défaut, vous pouvez voir les messages les plus récents en premier.
- Utilisez la barre de recherche en haut de l’écran pour rechercher des messages spécifiques dans l’historique de la conversation.
- Utilisez les options de filtrage et de tri pour affiner votre recherche. Par exemple, vous pouvez filtrer les messages par auteur, date ou contenu spécifique.
- Si vous avez besoin de consulter l’historique des conversations sur une période plus longue, vous pouvez également utiliser la fonctionnalité « Voir l’historique complet » qui vous permettra de parcourir toutes les conversations passées dans l’équipe ou le canal.
Il est important de noter que l’accès à l’historique des conversations peut être limité en fonction des paramètres de l’équipe ou du canal, des rôles des utilisateurs et des politiques de rétention des messages définies par les administrateurs. Si vous ne parvenez pas à accéder à l’historique complet des conversations, vous pouvez contacter l’administrateur de votre équipe pour obtenir des informations supplémentaires.
Comment mettre à jour Microsoft Teams
Comment vider le cache de Teams ?
Pour vider le cache de l’application Microsoft Teams, vous pouvez suivre ces étapes :
Sur Windows :
- Fermez complètement Microsoft Teams en cliquant avec le bouton droit de la souris sur l’icône Teams dans la barre des tâches et en sélectionnant « Quitter ».
- Appuyez sur les touches « Windows + R » pour ouvrir la boîte de dialogue Exécuter.
- Tapez « %appdata%\Microsoft\Teams » (sans les guillemets) dans la boîte de dialogue Exécuter, puis appuyez sur Entrée.
- L’Explorateur de fichiers s’ouvrira dans le dossier Teams. Supprimez tous les fichiers et dossiers présents dans ce dossier. Assurez-vous de ne pas supprimer le dossier « Downloads ».
- Appuyez sur les touches « Windows + R » pour ouvrir la boîte de dialogue Exécuter à nouveau.
- Tapez « %localappdata%\Microsoft\Teams » (sans les guillemets) dans la boîte de dialogue Exécuter, puis appuyez sur Entrée.
- Dans le dossier qui s’ouvre, supprimez tous les fichiers et dossiers présents. Assurez-vous de ne pas supprimer le dossier « current ».
Sur Mac :
- Fermez complètement Microsoft Teams.
- Ouvrez le Finder.
- Cliquez sur « Aller » dans la barre de menu supérieure, puis sélectionnez « Aller au dossier… ».
- Saisissez « ~/Library/Application Support/Microsoft/Teams » (sans les guillemets) dans la boîte de dialogue, puis cliquez sur « Aller ».
- Le dossier Teams s’ouvrira. Supprimez tous les fichiers et dossiers présents dans ce dossier. Assurez-vous de ne pas supprimer le dossier « Downloads ».
- Dans le Finder, cliquez sur « Aller » à nouveau, puis sélectionnez « Aller au dossier… ».
- Saisissez « ~/Library/Caches/com.microsoft.teams » (sans les guillemets) dans la boîte de dialogue, puis cliquez sur « Aller ».
- Le dossier de cache de Teams s’ouvrira. Supprimez tous les fichiers présents dans ce dossier.
Après avoir vidé le cache, vous pouvez relancer Microsoft Teams. Cela devrait aider à résoudre les problèmes liés au cache de l’application.