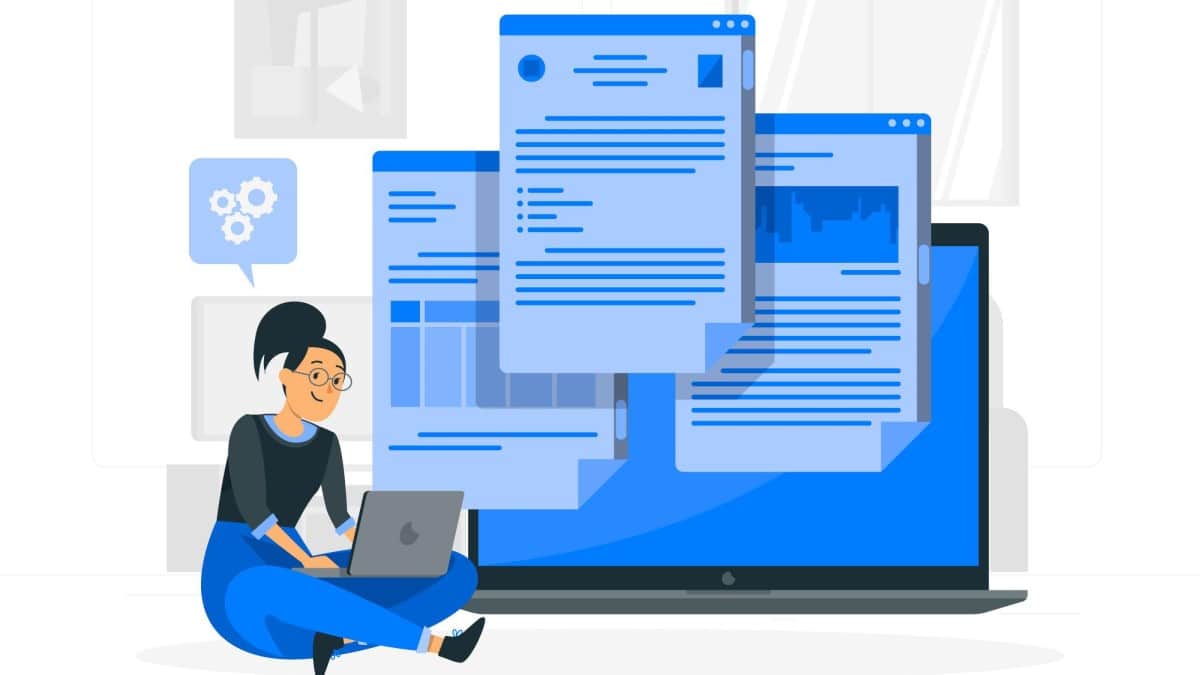Supprimer un pied de page dans Google Docs est une tâche simple mais cruciale, surtout si vous souhaitez épurer votre document ou réorganiser la mise en page. Dans cet article, nous vous guiderons à travers les différentes méthodes pour supprimer un pied de page, en tenant compte des différentes situations et options disponibles dans Google Docs.
Les méthodes principales pour supprimer un pied de page
Il existe deux principales façons de supprimer un pied de page dans Google Docs. Voici comment procéder, étape par étape.
Méthode 1 : Utilisation du double-clic sur le pied de page
Double-cliquez sur le pied de page que vous souhaitez supprimer. Cette action activera la zone de pied de page, vous permettant de la modifier. Une fois que la zone de pied de page est active, vous verrez apparaître un panneau d’options sur le côté droit de votre écran. Cliquez sur « Supprimer le pied de page » dans ce panneau. Le pied de page disparaîtra complètement de votre document.
Méthode 2 : Utilisation du menu « Format »
Accédez au menu « Format » en haut de l’écran, dans la barre de menu. Cliquez sur l’onglet « Format ». Un menu déroulant apparaîtra. Sélectionnez l’option « En-têtes et pieds de page ». Une nouvelle fenêtre s’ouvrira, vous permettant de gérer ces éléments. Dans cette fenêtre, cliquez sur « Supprimer le pied de page ». Cette action supprimera le pied de page de votre document.
Points importants à considérer
Suppression partielle du pied de page
Si vous ne souhaitez supprimer le pied de page que dans une section spécifique de votre document, vous devrez d’abord diviser votre document en plusieurs sections. Une fois cela fait, sélectionnez la section appropriée avant de suivre les étapes ci-dessus pour supprimer le pied de page uniquement dans cette partie du document.
Mode « Mise en page »
Si vous éprouvez des difficultés à accéder ou à supprimer le pied de page, assurez-vous que vous êtes bien en mode « Mise en page ». Cela est particulièrement important si vous travaillez sur Google Docs depuis un appareil mobile, où certains éléments peuvent être masqués en mode d’affichage simplifié.
Résolution des problèmes courants
Si, malgré vos efforts, vous ne parvenez pas à supprimer le pied de page, voici quelques vérifications à effectuer :
Vérifiez que le document n’est pas protégé. Si le document est en mode « Lecture seule » ou protégé par des restrictions, vous ne pourrez pas supprimer le pied de page. Vous devrez d’abord obtenir les autorisations nécessaires. Assurez-vous de travailler sur la bonne section. Si vous avez divisé votre document en sections, vérifiez que vous modifiez la section correcte. Essayez de recharger le document. Parfois, un simple rechargement de la page peut résoudre des problèmes mineurs de Google Docs.
En cas de problème, des vérifications simples peuvent vous aider à résoudre les difficultés rencontrées.
FAQ
Comment supprimer un pied de page sur une seule page de Google Docs ?
Pour supprimer un pied de page sur une seule page, divisez votre document en sections à l’aide de sauts de section, puis supprimez le pied de page uniquement dans la section souhaitée.
Puis-je récupérer un pied de page supprimé dans Google Docs ?
Une fois supprimé, un pied de page ne peut pas être récupéré directement. Cependant, vous pouvez annuler l’action en utilisant la fonction « Annuler » (Ctrl + Z) immédiatement après la suppression.
Comment ajuster la taille du pied de page sans le supprimer ?
Pour ajuster la taille du pied de page, accédez à « Format » > « En-têtes et pieds de page », puis ajustez la taille en modifiant la marge du pied de page.