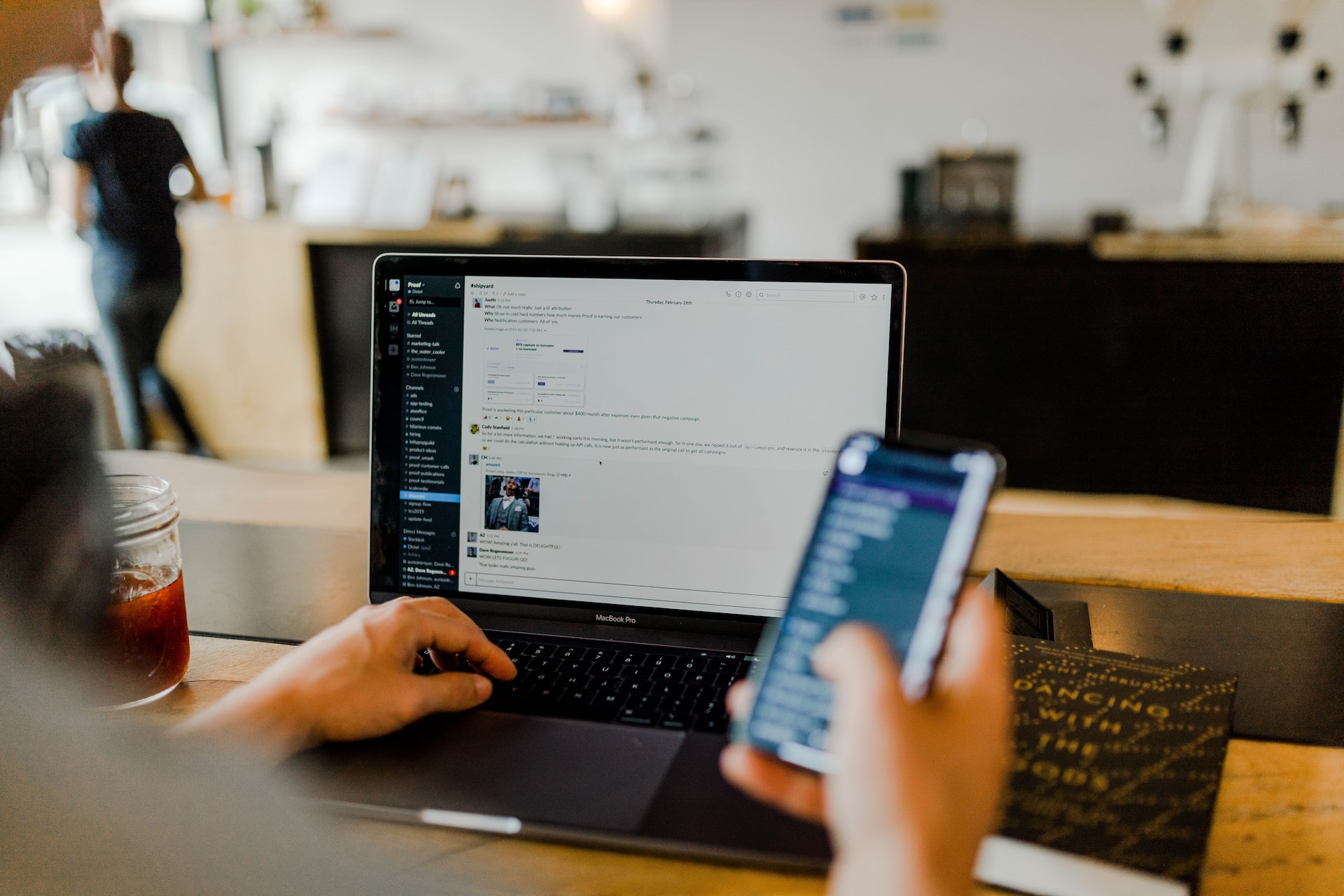Slack est le moyen le plus rapide et le plus efficace de communiquer avec votre équipe ; Slack vous offre une plateforme plus sécurisée pour communiquer avec votre équipe et partager des documents.
Il s’agit de l’une des applications les plus populaires sur le lieu de travail, offrant des espaces virtuels aux entreprises pour unifier leurs équipes et communiquer plus efficacement.
Si votre travail sur Slack est terminé et que vous souhaitez désactiver votre compte Slack et le désinstaller entièrement de votre Mac, cela vous demandera un peu de travail. Ne vous inquiétez pas, nous sommes là pour vous aider !
Étapes pour supprimer Slack sur Mac
Commençons par les étapes nécessaires à la suppression de Slack sur Mac.
Veuillez éviter l’étape 1 si vous n’êtes pas le propriétaire principal d’un espace de travail particulier. Si vous êtes propriétaire d’un espace de travail, il est de votre responsabilité d’en transférer la propriété à quelqu’un d’autre.
Étape 1 : Transférer la propriété d’un espace de travail Slack
Pour transférer la propriété d’un espace de travail Slack à quelqu’un d’autre, procédez comme suit :
Lancez l'application Slack. Cliquez sur la flèche déroulante située à côté du nom de l'espace de travail en haut à gauche. Sélectionnez "Administration". Sélectionnez "Gérer les membres". La page d'administration de votre espace de travail s'ouvre alors dans votre navigateur. Cliquez sur les trois points à côté de votre nom. Sélectionnez "Transférer la propriété". Sélectionnez le membre à qui vous souhaitez transférer la propriété Saisissez votre mot de passe et cliquez sur le bouton "Transférer la propriété de l'espace de travail". Vous recevrez la notification "Transfert de propriété réussi".
Passez maintenant à l’étape 2. Si vous n’êtes pas propriétaire de l’espace de travail, mais simplement membre, vous pouvez passer directement à la deuxième étape.
Comment utiliser le partage d’écran de Slack
Étape 2 : Supprimer un compte Slack
Suivez les étapes suivantes pour supprimer un compte Slack sur votre MacBook :
Ouvrez l'application Slack sur votre MacBook. Cliquez sur le nom de votre profil en haut à droite. Sélectionnez l'option "Profil". Cliquez sur les trois points situés sous votre profil. Sélectionnez "Paramètres du compte". Faites défiler vers le bas et cliquez sur "Désactiver votre compte". Saisissez votre mot de passe. Confirmez la désactivation en cliquant sur "Oui, désactiver votre compte". Cliquez à nouveau sur "Désactiver mon compte".
Étape n° 3 : Désinstaller Slack
Il y a deux façons de procéder : la première consiste à le faire manuellement et la seconde à utiliser une application tierce.
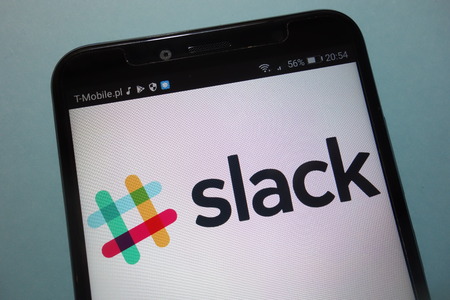
Méthode #1 : Désinstaller Slack manuellement
Suivez les étapes suivantes pour désinstaller Slack de votre MacBook manuellement :
Quittez l'application Slack. Ouvrez le Finder sur votre MacBook. Cliquez sur "Applications" dans le panneau de gauche. Trouvez "Slack", faites un clic droit et sélectionnez "Déplacer vers la corbeille", ou faites glisser l'application vers la corbeille. Cliquez ensuite sur "Go" en haut à gauche. Dans la fenêtre qui s'affiche, tapez ~/Bibliothèque/ et cliquez sur "Go". Dans le dossier Bibliothèque, recherchez tous les fichiers contenant Slack ou le nom de son développeur, et supprimez-les en les faisant glisser vers la corbeille.
De cette façon, votre application Slack sera entièrement désinstallée du Mac.
Méthode n°2 : Utiliser une application tierce
Vous pouvez utiliser une application tierce comme CleanMyMac 3 ou App Cleaner & Uninstaller pour supprimer Slack ou toute autre application.
Essayons App Cleaner & Uninstaller.
Téléchargez l'application App Cleaner & Uninstaller. Quittez Slack et localisez-le dans l'application App Cleaner & Uninstaller. Cliquez sur le bouton "Supprimer" en bas à droite. Passez en revue les éléments que vous souhaitez supprimer et cliquez à nouveau sur "Supprimer". Maintenant, videz la corbeille.
Le mot de la fin
Si vous souhaitez recourir à d’autres plateformes d’espace de travail comme celles de Google ou de Microsoft et vous débarrasser de Slack sur votre Mac, vous pouvez le faire si vous suivez toutes les étapes que nous avons expliquées dans cet article.
Désinstaller quoi que ce soit sur Mac demande un peu plus d’efforts. Vous pouvez toujours essayer une application tierce comme App Cleaner & Uninstaller pour vous aider à atteindre les résultats souhaités.