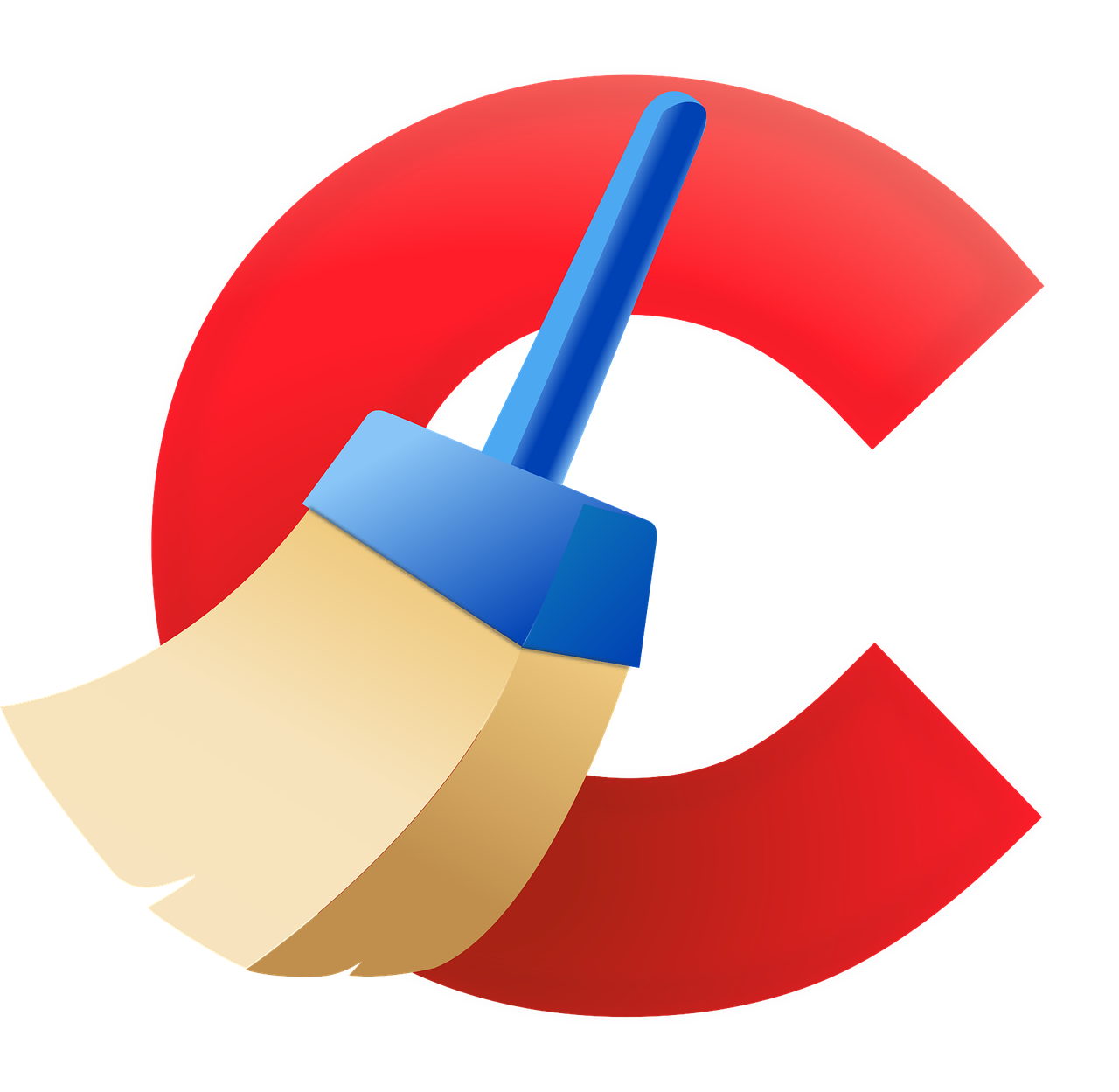L’accumulation de fichiers en double sur un ordinateur est un problème courant qui peut rapidement engorger le stockage de votre machine. Heureusement, diverses solutions logicielles peuvent vous aider à résoudre ce problème. CCleaner, un utilitaire populaire de nettoyage et d’optimisation du système, propose une fonction permettant de supprimer les fichiers en double en toute simplicité.
Dans cet article, nous examinerons les étapes à suivre pour utiliser CCleaner afin de supprimer ces fichiers indésirables et libérer de l’espace disque.
Qu’est-ce que CCleaner?
Avant d’entrer dans le vif du sujet, il est important de comprendre ce qu’est CCleaner. Développé par Piriform, une filiale d’Avast, CCleaner est un outil logiciel qui a pour but de nettoyer et d’optimiser les ordinateurs sous Windows. Il propose diverses fonctionnalités, allant du nettoyage des fichiers temporaires à la réparation du registre en passant par la gestion des programmes de démarrage. L’une de ces fonctionnalités est la possibilité de rechercher et de supprimer les fichiers en double.
Préparation avant utilisation
Avant de vous lancer dans le processus de suppression des fichiers en double avec CCleaner, assurez-vous de disposer de la dernière version du logiciel. Si vous ne l’avez pas déjà installé, vous pouvez le télécharger depuis le site officiel. Une fois installé, ouvrez CCleaner et familiarisez-vous avec l’interface utilisateur. Vous verrez diverses options dans la colonne de gauche, y compris celle pour la suppression de fichiers en double.
Étapes pour supprimer les fichiers en double avec CCleaner
Voici les étapes à suivre pour supprimer les fichiers en double à l’aide de CCleaner :
- Lancer CCleaner: Ouvrez le logiciel et cliquez sur l’option « Outils » dans la colonne de gauche.
- Choisir ‘Recherche de fichiers en double’: Vous trouverez cette option sous le menu « Outils ». Cliquez dessus pour accéder à l’interface de recherche de fichiers en double.
- Sélectionner les critères de recherche: Vous pouvez choisir de rechercher les fichiers en double en fonction de divers critères comme le nom du fichier, la taille, la date de modification, etc. Sélectionnez ceux qui vous conviennent.
- Choisir les dossiers à analyser: Vous avez également la possibilité de sélectionner les dossiers spécifiques que vous souhaitez analyser. Si vous souhaitez effectuer une recherche exhaustive, vous pouvez choisir de scanner l’ensemble de votre disque dur.
- Lancer la recherche: Une fois les critères et les dossiers sélectionnés, cliquez sur le bouton « Rechercher » pour lancer le processus. CCleaner affichera ensuite une liste de tous les fichiers en double trouvés.
- Supprimer les fichiers en double: Sélectionnez les fichiers que vous souhaitez supprimer et cliquez sur le bouton « Supprimer les fichiers sélectionnés ».
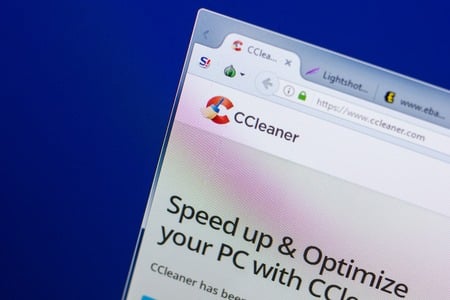
Précautions à prendre
Bien que CCleaner soit un outil fiable, il est important de prendre certaines précautions avant de supprimer des fichiers en double. Assurez-vous de vérifier la liste des fichiers en double et évitez de supprimer des fichiers système ou des fichiers importants pour certaines applications. Une suppression inappropriée pourrait entraîner des problèmes de fonctionnement de votre système.
Comment supprimer tous les fichiers en double ? Comment supprimer tous les fichiers en double sur mon PC ?
Il existe plusieurs façons de supprimer tous les fichiers en double. Vous pouvez utiliser un outil intégré à votre système d’exploitation, un logiciel tiers ou une solution en ligne.
Utiliser un outil intégré
Windows et macOS proposent tous deux des outils intégrés pour trouver et supprimer les fichiers en double.
Windows
Pour utiliser l’outil intégré de Windows, suivez ces étapes :
- Ouvrez l’Explorateur de fichiers.
- Dans la barre de recherche, tapez « fichiers en double ».
- Cliquez sur « Trouver des fichiers en double ».
L’outil lancera une analyse de votre ordinateur et affichera une liste des fichiers en double. Vous pouvez ensuite sélectionner les fichiers que vous souhaitez supprimer et cliquer sur « Supprimer ».
macOS
Pour utiliser l’outil intégré de macOS, suivez ces étapes :
- Ouvrez le Finder.
- Dans la barre de recherche, tapez « fichiers en double ».
- Cliquez sur « Trouver des fichiers en double ».
L’outil lancera une analyse de votre ordinateur et affichera une liste des fichiers en double. Vous pouvez ensuite sélectionner les fichiers que vous souhaitez supprimer et cliquer sur « Supprimer ».
Utiliser un logiciel tiers
Il existe de nombreux logiciels tiers disponibles pour trouver et supprimer les fichiers en double. Ces logiciels offrent généralement des fonctionnalités plus avancées que les outils intégrés, tels que la possibilité de comparer les fichiers en fonction de leur contenu, de leur taille ou de leur date de modification.
Voici quelques exemples de logiciels tiers pour supprimer les fichiers en double :
- 4DDiG Duplicate File Deleter
- CCleaner
- Remo Duplicate File Remover
- Auslogics Duplicate File Finder
Utiliser une solution en ligne
Il existe également des solutions en ligne qui vous permettent de trouver et de supprimer les fichiers en double. Ces solutions sont généralement gratuites et faciles à utiliser.
Voici quelques exemples de solutions en ligne pour supprimer les fichiers en double :
- Duplichecker
- Duplicate File Finder
- Duplicate File Remover
- Gleam Tools

Quel est le meilleur moyen de supprimer les fichiers en double ?
Le meilleur moyen de supprimer les fichiers en double dépend de vos besoins et de vos préférences. Si vous recherchez une solution simple et gratuite, vous pouvez utiliser l’outil intégré de votre système d’exploitation. Si vous recherchez une solution plus puissante et plus complète, vous pouvez utiliser un logiciel tiers. Et si vous recherchez une solution accessible en ligne, vous pouvez utiliser une solution en ligne.
Comment supprimer des fichiers avec CCleaner ?
Pour supprimer des fichiers avec CCleaner, vous devez suivre les étapes suivantes :
- Téléchargez et installez CCleaner.
- Lancez CCleaner.
- Dans l’onglet « Nettoyeur », sélectionnez les types de fichiers que vous souhaitez supprimer.
- Cliquez sur le bouton « Analyser ».
- Une fois l’analyse terminée, cliquez sur le bouton « Nettoyer ».
CCleaner vous demandera de confirmer la suppression des fichiers. Cliquez sur « Oui » pour supprimer les fichiers.
Instructions détaillées
Étape 1 : Téléchargez et installez CCleaner
Accédez au site Web de CCleaner et téléchargez la version gratuite. Une fois le téléchargement terminé, exécutez le fichier d’installation. Suivez les instructions à l’écran pour installer CCleaner.
Étape 2 : Lancez CCleaner
Une fois CCleaner installé, lancez-le.
Étape 3 : Sélectionnez les types de fichiers que vous souhaitez supprimer
Dans l’onglet « Nettoyeur », sélectionnez les types de fichiers que vous souhaitez supprimer. Vous pouvez sélectionner tous les types de fichiers ou sélectionner des types spécifiques de fichiers.
Étape 4 : Cliquez sur le bouton « Analyser »
Cliquez sur le bouton « Analyser » pour lancer l’analyse de votre ordinateur.
Étape 5 : Une fois l’analyse terminée, cliquez sur le bouton « Nettoyer »
Une fois l’analyse terminée, CCleaner affichera une liste des fichiers qu’il a trouvés. Cliquez sur le bouton « Nettoyer » pour supprimer les fichiers.
Étape 6 : CCleaner vous demandera de confirmer la suppression des fichiers. Cliquez sur « Oui » pour supprimer les fichiers.
Conseils
- Effectuez une sauvegarde de vos fichiers avant de les supprimer.
- Comparez les fichiers que vous souhaitez supprimer avant de les supprimer.
- Supprimez les fichiers en groupes.
- Vérifiez les résultats de la suppression.
Liste des types de fichiers que vous pouvez supprimer avec CCleaner
- Fichiers temporaires : Ces fichiers sont créés par votre ordinateur lors de l’utilisation de divers programmes et applications. Ils ne sont pas nécessaires au fonctionnement de votre ordinateur et peuvent être supprimés en toute sécurité.
- Fichiers de registre : Le registre Windows est une base de données qui stocke les paramètres et les préférences de votre ordinateur. Les fichiers de registre inutilisés ou corrompus peuvent entraîner des problèmes de performances et de stabilité.
- Fichiers indésirables : Ces fichiers peuvent inclure des fichiers téléchargés, des fichiers de cache et des fichiers de programmes désinstallés. Ils peuvent prendre de l’espace disque et ralentir votre ordinateur.
- Applications inactives : Ces applications sont installées sur votre ordinateur mais ne sont pas utilisées. Elles peuvent prendre de l’espace disque et ralentir votre ordinateur.
- Extensions de navigateur : Les extensions de navigateur sont des programmes qui ajoutent des fonctionnalités à votre navigateur. Certaines extensions peuvent être inutiles ou même nuisibles.
- Plugins multimédias : Les plugins multimédias sont des programmes qui permettent à votre navigateur de lire des fichiers multimédias. Certains plugins peuvent être inutiles ou même nuisibles.
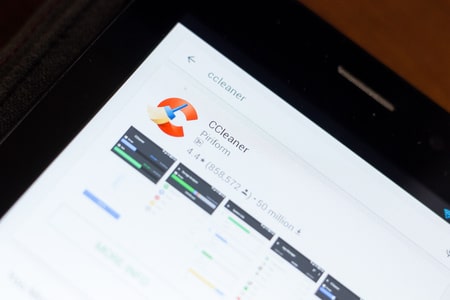
Autres options de suppression de fichiers avec CCleaner
En plus de la fonction de nettoyage, CCleaner propose également d’autres options de suppression de fichiers. Ces options vous permettent de supprimer des fichiers de manière plus ciblée.
- Le destructeur de fichiers : Cette option vous permet de supprimer des fichiers de manière sécurisée. Les fichiers supprimés avec le destructeur de fichiers ne peuvent pas être récupérés par un logiciel de récupération de données.
- La suppression de fichiers supprimés : Cette option vous permet de supprimer définitivement des fichiers qui ont été supprimés de votre ordinateur. Les fichiers supprimés avec cette option ne peuvent pas être récupérés par un logiciel de récupération de données.
- La suppression des fichiers à distance : Cette option vous permet de supprimer des fichiers de votre compte de stockage en nuage.
Pour accéder à ces options, cliquez sur l’onglet « Nettoyeur » et sélectionnez l’option que vous souhaitez utiliser.
Conclusion
La suppression de fichiers en double est un excellent moyen de libérer de l’espace disque et d’améliorer les performances de votre ordinateur. CCleaner offre une solution simple et efficace pour y parvenir. Toutefois, il est crucial de faire preuve de prudence pendant le processus de suppression afin d’éviter toute complication inutile. En suivant attentivement les étapes et les précautions mentionnées ci-dessus, vous pouvez optimiser votre espace de stockage en toute sécurité.