Cet article explique comment supprimer des fichiers de votre compte Google Drive à partir du site de bureau et de l’application mobile. La suppression de fichiers, en particulier de fichiers volumineux ou d’éléments se trouvant dans le dossier Corbeille, est un moyen simple de libérer de l’espace sur votre compte.
Vous pouvez supprimer à la fois des fichiers et des dossiers à partir du site Web de Google Drive et de l’application mobile. Qu’il s’agisse d’un document, d’une vidéo, d’une feuille de calcul, d’une image, d’un diaporama, etc., ils sont tous accessibles via Google Drive.
Utilisez votre ordinateur pour supprimer des fichiers Google Drive
Visitez le site Web de Google Drive et connectez-vous à votre compte si nécessaire.
Sélectionnez le dossier ou le fichier que vous souhaitez supprimer. Pour sélectionner plusieurs éléments simultanément, maintenez la touche Ctrl ou Commande enfoncée pendant que vous effectuez votre sélection.
Il se peut que vous ne puissiez pas sélectionner tout ce que vous voulez en même temps. Si, par exemple, il y a quelques fichiers dans un dossier que vous voulez supprimer et d'autres fichiers dans un autre dossier, vous devrez diviser la tâche et supprimer le premier ensemble d'abord, puis aller dans l'autre dossier pour les supprimer.
Sélectionnez l'icône de la corbeille en haut à droite. Les fichiers seront immédiatement déplacés vers le dossier Corbeille.
Bouton de suppression de Google DriveCOMMENT LIRE DES FICHIERS MP4 DANS GOOGLE DRIVE
Utilisez votre téléphone pour supprimer des fichiers Google Drive
Si vous travaillez depuis votre smartphone, vous pouvez toujours supprimer des fichiers de Google Drive. En quelques étapes seulement, les fichiers auront disparu et vous disposerez de plus d’espace de stockage.
Localisez le fichier ou le dossier que vous souhaitez supprimer. Vous pouvez le rechercher ou le parcourir manuellement dans l'onglet Fichiers.
Appuyez sur le menu à trois points situé à côté, puis choisissez Supprimer.
Pour supprimer plusieurs éléments à la fois, appuyez sur le premier et maintenez-le enfoncé, puis continuez à appuyer sur les autres éléments. Touchez l'icône de la corbeille en haut de l'écran si vous choisissez cette option.
Confirmez en sélectionnant Déplacer vers la corbeille.
Boîte de confirmation de l'option Déplacer vers la corbeille de Google Drive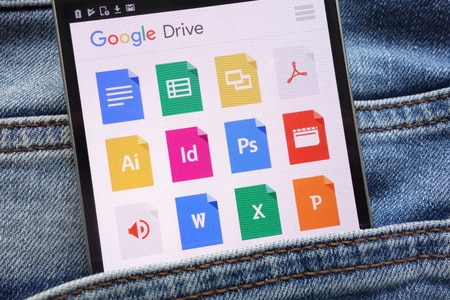
La suppression de fichiers de Google Drive libère-t-elle de l’espace ?
Oui, mais pas immédiatement.
Si votre intention, lorsque vous supprimez des fichiers, est de libérer de l’espace sur votre compte Google Drive, peut-être pour faire de la place pour d’autres e-mails ou photos, vous remarquerez peut-être que votre utilisation du stockage n’a pas changé après avoir effectué les étapes ci-dessus.
Cela s’explique par le fait que Google Drive ne supprime pas définitivement les éléments supprimés. Il les rassemble plutôt dans le dossier Corbeille, ce qui vous permet de les restaurer si nécessaire.
Vous devez vider manuellement ce dossier si vous souhaitez libérer instantanément de l’espace. Dans le cas contraire, ils seront supprimés définitivement au bout de 30 jours.
COMMENT COPIER UN DOSSIER DANS GOOGLE DRIVE ?
Comment puis-je supprimer définitivement des fichiers de Google Drive ?
Pour éviter que les éléments mis à la corbeille ne soient supprimés au bout de 30 jours, supprimez définitivement les fichiers en vidant le dossier Corbeille. Cela libérera l’espace occupé par le dossier Trash. En d’autres termes, si le dossier contient 500 Mo de fichiers, le fait de le vider vous redonnera instantanément 500 Mo d’espace, que vous pourrez utiliser pour d’autres fichiers.
Sélectionnez Corbeille dans le menu Drive pour ouvrir la Corbeille de My Drive, puis utilisez le bouton Vider la corbeille pour supprimer définitivement ces éléments.
Bouton Vider la corbeille dans Google Drive
Vous pouvez également cliquer avec le bouton droit de la souris sur un seul élément et choisir l’option Supprimer définitivement pour ne supprimer que cet élément.
Option « Supprimer définitivement » dans la Corbeille de Mon Drive
Si vous utilisez l’application mobile, touchez et maintenez un élément supprimé pour le sélectionner, puis allez dans le menu à trois points en haut pour trouver la même option Supprimer définitivement.
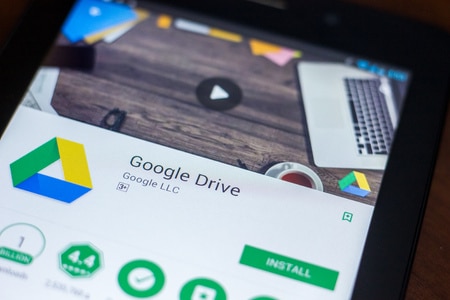
Comment puis-je nettoyer mon Google Drive ?
Google Drive simplifie la suppression des fichiers pour libérer de l’espace sur le disque. Vous trouverez ci-dessous quelques-unes des meilleures façons de nettoyer votre compte, mais avant de commencer, il serait sage de jeter un coup d’œil rapide à l’endroit de votre compte où l’espace de stockage est le plus utilisé. Cela vous aidera à identifier les points sur lesquels vous devez vous concentrer.
Ouvrez Google One Storage et jetez un coup d’œil à la liste des détails du stockage. Comme vous pouvez le constater, la plupart des données de cet exemple se trouvent dans Google Drive, mais Gmail et Google Photos sont également pris en compte dans le stockage sur Drive.
Liste des détails du stockage Google One
Découvrez ce qui consomme le plus d’espace
Nous allons commencer par nous occuper directement de Google Drive. Voici comment dresser la liste de tous les fichiers les plus volumineux stockés dans Google Drive, ce qui vous permettra de gagner beaucoup d’espace en quelques clics seulement :
Visitez votre page de stockage Google Drive en sélectionnant Stockage dans le menu de gauche.
Tous les fichiers utilisant votre espace de stockage Drive sont répertoriés ici, triés par taille. C'est l'endroit idéal pour récupérer le maximum d'espace de stockage le plus rapidement possible. Il suffit de sélectionner et de supprimer tout ce dont vous ne voulez plus (et n'oubliez pas de faire de même dans le dossier Corbeille).
Liste des plus gros fichiers Google DriveUne autre méthode consiste à rechercher les fichiers ou les types de fichiers qui, selon vous, occupent plus d’espace qu’ils ne devraient. Sélectionnez le bouton des options de recherche situé à droite de la barre de recherche en haut de l’écran. Choisissez un type de fichier dans le menu, comme Archives ou Vidéos, puis sélectionnez RECHERCHER pour obtenir une liste de tous ces fichiers.

Options de recherche de Google Drive
Transférer des fichiers ailleurs
Les fichiers occupent de l’espace dans Google Drive parce qu’ils sont stockés dans Google Drive. Si vous retirez un fichier et que vous le supprimez de Google Drive, vous libérez de l’espace pour autre chose.
Par exemple, disons que vous conservez des films personnels en ligne. Au lieu de les laisser dans Google Drive, surtout si vous approchez de votre limite de stockage, transférez-les vers un autre service de stockage de fichiers en ligne gratuit. Vous avez le choix entre de nombreux services, dont beaucoup disposent d’un espace suffisant pour les sauvegardes de vidéos.
Google Drive et Dropbox
Plusieurs services de sauvegarde en ligne offrent un deuxième emplacement pour vos fichiers stockés localement. Ainsi, si vous décidez de conserver vos films sur un disque dur externe relié à votre ordinateur, vous pouvez les protéger en créant une copie supplémentaire avec l’une de ces solutions de sauvegarde en ligne.
Le téléchargement à partir de Google Drive est simple. Il suffit de faire un clic droit sur une sélection de fichiers/dossiers et de sélectionner Télécharger.
Option de téléchargement de Google Drive
Si vous pouvez supprimer les fichiers de Google Drive en toute sécurité une fois que vous les avez téléchargés sur votre ordinateur, nous vous recommandons d’attendre pour les mettre définitivement à la corbeille qu’il soit confirmé qu’ils sont entièrement sauvegardés ailleurs, par exemple sur l’un de ces services de stockage de fichiers en ligne.
Il faut également tenir compte de Google Photos. Puisque Photos est pris en compte dans le stockage de Google Drive, il s’agit d’un autre moyen facile de nettoyer votre Google Drive. Toutefois, au lieu de suivre les étapes ci-dessus, utilisez Google Takeout pour transférer facilement Google Photos de Drive vers un autre service ; aucun téléchargement ou chargement manuel n’est nécessaire.
Ouvrez Google Dashboard.
Faites défiler vers le bas jusqu'à ce que vous voyiez Photos, et sélectionnez Transférer les données.
Services Google récemment utilisés dans Google Dashboard
Choisissez les éléments à exporter, puis appuyez sur Étape suivante.
Tout ce qui se trouve dans votre compte Google Photos est sélectionné par défaut, mais vous pouvez choisir des albums spécifiques si vous préférez.
Assistant d'exportation de photos de Google Takeout
Choisissez la méthode de livraison, puis sélectionnez Lier les comptes et créer l'exportation. Vous avez le choix entre Flickr, Microsoft OneDrive et SmugMug.
Méthode de livraison des photos de Google Takeout
Suivez les autres invites à l'écran pour autoriser Google à accéder à vos photos, pour vous connecter au service que vous avez sélectionné à l'étape précédente et pour terminer le transfert.
Utilisez le gestionnaire de stockage de Google
D’autres détails pratiques sur l’utilisation de Google Drive peuvent être obtenus à partir du gestionnaire de stockage de Google.
Gestionnaire de stockage Google
Une fois ouvert, il vous montre les messages Gmail supprimés ou les spams que vous pouvez supprimer définitivement. Il répertorie également les e-mails contenant des pièces jointes volumineuses et les fichiers, vidéos et photos volumineux.
