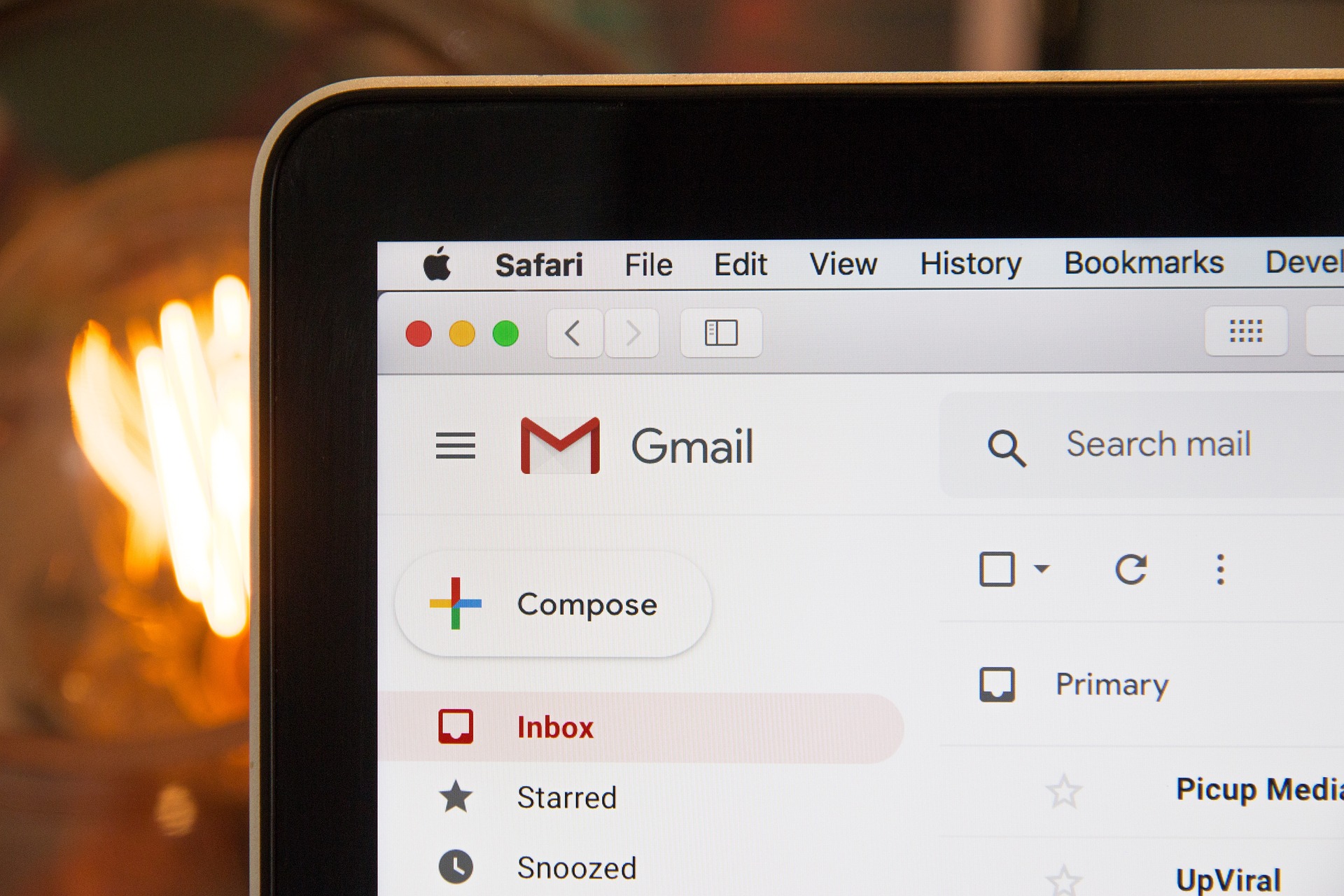Gmail est l’un des services de messagerie les plus populaires dans le monde, utilisé par des millions de personnes au quotidien. L’une des fonctionnalités pratiques de Gmail est la possibilité de créer des dossiers, appelés étiquettes, pour organiser vos e-mails. Cependant, il peut arriver que vous ayez besoin de supprimer certaines de ces étiquettes pour désencombrer votre espace de travail.
Voici un guide détaillé pour vous montrer comment faire cela de manière simple et efficace.
Pourquoi supprimer des dossiers (étiquettes) dans Gmail est important ?
Au fil du temps, il est facile de se retrouver avec une multitude d’étiquettes que vous n’utilisez plus. Celles-ci peuvent encombrer votre barre latérale et rendre la navigation dans votre boîte de réception moins intuitive. Supprimer les étiquettes inutilisées vous permet de simplifier votre interface et de vous concentrer sur les éléments les plus importants.
Étape 1 : Ouvrir Gmail sur votre ordinateur
La première étape pour supprimer une étiquette dans Gmail consiste à ouvrir votre compte sur un ordinateur. Bien que vous puissiez gérer certaines fonctionnalités de Gmail sur un appareil mobile, la suppression des étiquettes est plus facile et accessible via la version de bureau.
« La gestion de Gmail est souvent plus intuitive sur un ordinateur, où toutes les options sont clairement affichées. »
Étape 2 : Localiser le dossier (ou étiquette) à supprimer
Une fois que vous êtes connecté à votre compte Gmail, dirigez-vous vers la barre latérale gauche. Vous y trouverez la liste de toutes vos étiquettes. Faites défiler vers le bas si nécessaire pour localiser l’étiquette que vous souhaitez supprimer.
Étape 3 : Placer le curseur sur l’étiquette et accéder aux options
Lorsque vous avez trouvé l’étiquette que vous souhaitez supprimer, placez votre curseur dessus sans cliquer. Vous verrez apparaître trois petits points verticaux à côté du nom de l’étiquette. Ces points indiquent qu’il existe un menu déroulant avec des options supplémentaires.
Étape 4 : Sélectionner « Supprimer l’étiquette »
Cliquez sur les trois points pour ouvrir le menu déroulant. Dans ce menu, sélectionnez l’option « Supprimer l’étiquette ». Gmail vous demandera de confirmer cette action en affichant un message d’avertissement.
Étape 5 : Confirmer la suppression
Pour finaliser la suppression de l’étiquette, cliquez sur « Supprimer » dans la boîte de dialogue de confirmation. Cette action supprimera immédiatement l’étiquette de votre compte Gmail. Il est important de noter que la suppression d’une étiquette n’efface pas les e-mails qu’elle contenait. Ces derniers resteront disponibles dans votre boîte de réception ou sous d’autres étiquettes.
Les conséquences de la suppression d’étiquettes dans Gmail
La suppression d’une étiquette dans Gmail simplifie votre interface, mais elle a également quelques conséquences que vous devez connaître. Tout d’abord, les e-mails qui étaient associés uniquement à cette étiquette seront désormais accessibles uniquement via la boîte de réception principale ou d’autres étiquettes auxquelles ils pourraient être assignés.
Témoignage :
« J’ai supprimé plusieurs étiquettes inutilisées, et maintenant, ma boîte de réception semble beaucoup plus propre et facile à naviguer. Cela m’aide à me concentrer sur les e-mails qui comptent vraiment. »
De plus, si vous utilisiez l’étiquette pour une catégorie particulière d’e-mails, il peut être utile de créer une nouvelle étiquette ou de réorganiser vos e-mails avant de la supprimer.
Solutions alternatives : gérer les étiquettes sans les supprimer
Si vous n’êtes pas sûr de vouloir supprimer une étiquette, mais que vous souhaitez quand même désencombrer votre interface, il existe d’autres solutions. Par exemple, vous pouvez masquer certaines étiquettes de la vue principale sans les supprimer. Pour ce faire, cliquez sur les trois points à côté de l’étiquette et sélectionnez « Masquer » au lieu de « Supprimer l’étiquette ».
Cela permettra de garder l’étiquette disponible pour une utilisation future tout en la retirant de la barre latérale pour un affichage plus épuré.
Tableau récapitulatif des étapes
| Étape | Action |
|---|---|
| Ouvrir Gmail | Connectez-vous à votre compte sur un ordinateur |
| Localiser l’étiquette | Trouvez l’étiquette dans la barre latérale |
| Accéder aux options | Placez le curseur sur l’étiquette et cliquez sur les trois points |
| Sélectionner « Supprimer » | Choisissez l’option « Supprimer l’étiquette » |
| Confirmer la suppression | Cliquez sur « Supprimer » pour finaliser l’action |
Foire Aux Questions (FAQ)
Comment récupérer une étiquette supprimée dans Gmail ?
Il n’est pas possible de récupérer une étiquette une fois qu’elle a été supprimée. Cependant, les e-mails qui étaient associés à cette étiquette restent disponibles dans votre boîte de réception.
Les e-mails sont-ils supprimés avec l’étiquette ?
Non, supprimer une étiquette ne supprime pas les e-mails. Ils resteront accessibles dans votre boîte de réception ou sous d’autres étiquettes.
Puis-je masquer des étiquettes au lieu de les supprimer ?
Oui, vous pouvez masquer des étiquettes en cliquant sur les trois points à côté de l’étiquette et en sélectionnant « Masquer ». Cela retire l’étiquette de la barre latérale tout en la laissant disponible pour une utilisation future.
N’hésitez pas à partager votre expérience ou à poser vos questions en commentaire !