Cet article explique comment supprimer et résoudre les commentaires dans un document Microsoft Word. Les instructions de cet article s’appliquent à Word 2010, 2013, 2016, 2019, Word Online (Microsoft 365) et Word pour Mac, sauf indication contraire.
Comment supprimer les commentaires dans Word
La possibilité de laisser des commentaires sur un document Word est essentielle pour collaborer avec d’autres personnes sur le fichier, mais un jour ou l’autre, ces commentaires doivent être supprimés ou traités. Dans Microsoft Word , vous pouvez soit supprimer les commentaires, soit les résoudre.
La suppression d’un commentaire le supprime définitivement du document. La résolution d’un commentaire indique que le document est terminé mais laisse une trace du commentaire. Si vous utilisez une version de Word antérieure à Word 2016, les commentaires peuvent uniquement être supprimés.
COMMENT MASQUER OU SUPPRIMER LES COMMENTAIRES DANS MICROSOFT WORD
Suppression d’un commentaire
Lorsque vous avez terminé avec un commentaire et que vous souhaitez le supprimer, sélectionnez-le et cliquez sur l’onglet Révision dans le ruban en haut de l’écran. Dans l’onglet Révision, cliquez sur Supprimer le commentaire.
Dans Office 2016 et Microsoft 365, vous pouvez également cliquer avec le bouton droit de la souris sur un commentaire et sélectionner Supprimer le commentaire dans le menu contextuel. Les anciennes versions de Word ne permettent la suppression que depuis l’onglet Révision. Quelle que soit la méthode, les deux ont la même fonction.
Les commentaires peuvent également être supprimés en bloc. Cliquez sur l’onglet Révision du ruban, puis sur le triangle de divulgation situé à côté de l’icône Supprimer. Dans ce menu, sélectionnez Supprimer tous les commentaires.

Résolution des commentaires dans Word
La résolution des commentaires est uniquement disponible dans Microsoft Word 2019, 2016, Microsoft 365 et Word pour Mac. Les anciennes versions de Word se limitent à la suppression des commentaires.
Si vous avez le choix, il est préférable de résoudre les commentaires. Résoudre un commentaire vous permet de marquer le commentaire comme terminé. Cette approche aide le rédacteur original à mieux suivre ce qui a été modifié et le réviseur à voir comment les modifications recommandées ont été mises en œuvre. Lorsque vous résolvez un commentaire dans Word, un enregistrement du commentaire est conservé.
La résolution des commentaires donne suite à la demande de suppression, mais ne supprime pas le texte du commentaire du document.
Résolution des commentaires dans Word à partir de l’onglet Révision du ruban
Pour résoudre un commentaire, choisissez le commentaire que vous souhaitez résoudre. Sélectionnez l’onglet Révision du ruban. Sélectionnez le bouton Résoudre.
Vous pouvez également résoudre les commentaires en cliquant dessus avec le bouton droit de la souris et en sélectionnant Résoudre le commentaire dans le menu contextuel.
Pour Office Online, les commentaires sont résolus en cliquant sur les trois points dans le coin supérieur du commentaire et en cliquant sur Résoudre le fil.
Lorsque vous résolvez un commentaire, sa couleur s’estompe, mais il apparaît toujours dans la zone de balisage. Pour annuler la résolution, sélectionnez à nouveau le commentaire et cliquez sur le bouton Résoudre dans le ruban Révision. Ce paramètre permet de désactiver l’état résolu.
Pour parcourir plusieurs commentaires et agir sur chacun d’eux séparément, utilisez les boutons Précédent et Suivant adjacents au bouton Résoudre.

Dois-je supprimer ou résoudre les commentaires ?
Si vous avez reçu un document contenant des commentaires d’une autre personne, conservez une trace de ces commentaires. Grâce à cette trace écrite, vous pourrez vérifier que toutes les modifications demandées ont été prises en compte et que vous n’avez pas accidentellement omis un point important.
Si vous avez formulé vos propres commentaires à des fins personnelles, il est préférable de les supprimer. Un commentaire supprimé disparaît tout simplement. C’est la meilleure solution lorsque vous avez changé d’avis sur un commentaire, ou que vous souhaitez modifier le point de texte auquel le commentaire est ancré.
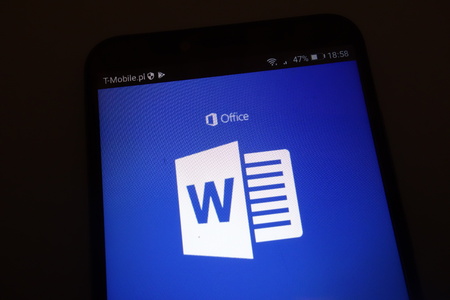
Contenu attrayant. Je viens de tomber sur votre blog et, en même temps, j’aimerais vous dire que j’ai beaucoup apprécié les articles que vous publiez.
Quoi qu’il en soit, je m’abonnerai à vos flux
D’habitude, je ne lis pas d’articles sur les blogs, mais je tiens à dire que cet article m’a poussé à le consulter et à le faire. Merci, très bon article.
Bonjour, tout va bien ici et tout le monde partage des informations, c’est très bien. Continuez à écrire.
Salutations ! Cet article contient des conseils très utiles !
Merci beaucoup pour ce partage !
Bonjour, Je cherche depuis un certain temps des articles ou des billets de blog de grande qualité. je suis finalement tombé sur ce site web. J’ai trouvé ce dont j’avais besoin.
C’est un bon conseil, surtout pour les novices de la blogosphère. Des informations simples mais très précises… Merci beaucoup de les partager. Un article à lire absolument !
Merci pour cette astuce qui m’a été très utile.
C’est une astuce géniale qui m’a sauvé la vie.
Excellent article et très utile
Vous devez participer à un concours pour l’un des meilleurs blogs en ligne. Je vais recommander vivement ce site web !
Cette technique fonctionne parfaitement. Je soutiens votre article.
Ce que je ne comprends pas est si la vérité est dite comment vous n’êtes pas maintenant beaucoup plus intelligemment favorisé que vous pouvez être maintenant.
Vous êtes tellement intelligent.
Habituellement, je ne lis pas les articles sur les blogs. Je voudrais dire que cet article m’a poussé à faire des recherches et à le faire. Votre style d’écriture m’a étonné. Merci, très bel article.
Il est difficile de trouver des personnes expérimentées dans ce domaine particulier, mais vous semblez savoir de quoi vous parlez.
Merci
Merci pour cet autre article fantastique. Où peut-on trouver ce type d’information dans un langage aussi parfait ? de manière aussi parfaite ? J’ai une présentation la semaine prochaine, et je suis à la recherche de telles informations.
Bonjour,
Les articles sont le fruits de très nombreuses recherches.
Un partage exceptionnel ! Je viens de transmettre ceci à un collègue qui faisait une petite recherche sur le sujet.
Oh mon Dieu ! Un article génial, mec ! Merci beaucoup. Merci !
Salut,
je fais ce commentaire, car votre méthode sur les suppression des commentaires dans Microsoft Word.