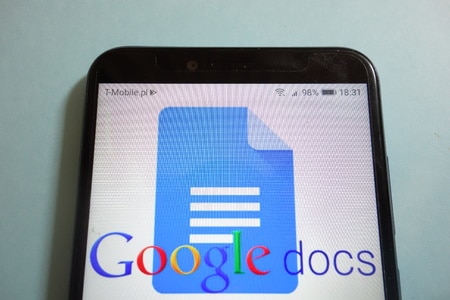Contrairement à l’affichage de l’historique des modifications d’un document Google Documents, la fonctionnalité de suivi des modifications de Google (également appelée mode « Suggestion ») vous permet de visualiser les modifications avant que le texte ne devienne une partie permanente du document. Voici comment l’utiliser.
Activez le mode « Suggestion
Lorsque vous travaillez dans un document Google Documents, vous êtes en mode « Modification » par défaut. Cela signifie que toutes les modifications que vous apportez sont permanentes et enregistrées dans l’historique des modifications. Pour que les modifications que vous apportez au document soient uniquement des suggestions, vous devez passer en mode « Suggestion ».
Tout d’abord, ouvrez le document Google Docs dont vous souhaitez suggérer la modification. Dans le coin supérieur droit de la fenêtre, sous le bouton Partager, vous verrez une icône de stylo. Cliquez dessus pour afficher un menu déroulant.
Passez en mode Suggestion.
Vous êtes maintenant en mode Suggestion. Désormais, chaque modification que vous effectuez sera suivie. Une barre verte apparaîtra sur le texte supprimé et tout nouveau texte ajouté sera vert. Le texte qui existait déjà dans le document restera noir.
Un affichage visuel des modifications suggérées.
COMMENT SUPPRIMER UNE PAGE DANS GOOGLE DOCS ?
Inviter d’autres utilisateurs à suggérer des modifications
Si vous avez besoin que quelqu’un révise votre document, vous allez devoir inviter le rédacteur à suggérer des modifications.
Cependant, vous devez vous assurer que vous attribuez les autorisations appropriées.
Tout d’abord, cliquez sur « Fichier » dans le menu d’en-tête, puis sélectionnez « Partager » en haut du menu déroulant.

L’option Partager dans Google Documents.
Dans la fenêtre Partager avec des personnes, ajoutez l’adresse électronique de la personne avec laquelle vous souhaitez partager le document, cliquez sur la flèche vers le bas située en regard de l’option d’attribution de privilèges, puis choisissez « Commenter » dans le menu déroulant.
Envoyez le document à un éditeur disposant des privilèges « Suggestion ».
Le commentateur est en mesure d’apporter des suggestions au document sans supprimer définitivement le texte d’origine. En revanche, un éditeur peut librement apporter des modifications sans qu’aucune d’entre elles ne soit suivie et un visualisateur ne peut que consulter le texte du document.
Une fois que vous avez terminé, cliquez sur « Envoyer » pour envoyer le document.
Accepter ou rejeter des suggestions
Si quelqu’un a fait des suggestions pour votre document, c’est à vous d’accepter ou de rejeter ces modifications. Cette opération est simple. Chaque modification apportée à un document fait l’objet d’un suivi individuel, et vous pouvez consulter ces détails à droite de la fenêtre.
Pour accepter une modification, cochez la case. Pour rejeter une suggestion, cliquez sur le X. Ou, si vous avez besoin d’un contexte supplémentaire sur la modification, vous pouvez laisser un commentaire.
Suivi des modifications dans Google Documents.
C’est tout ce qu’il y a à faire.
Google Docs est un outil formidable pour collaborer à la documentation. Toutefois, si vous êtes plus à l’aise avec Microsoft Word, vous pouvez également y suivre les modifications.