Pour gérer des données, il est important de les mettre à jour si les choses changent. Lorsque vous travaillez avec une chaîne de texte dans Google Sheets, vous disposez de plusieurs moyens pour substituer ce texte sans modifier manuellement la chaîne.
Outre l’outil intégré de recherche et de remplacement de Google Sheets, vous pouvez utiliser une fonction pour substituer du texte dans votre feuille de calcul, et il en existe plusieurs pour accomplir cette tâche. Jetons un coup d’œil aux options qui s’offrent à vous pour remplacer du texte dans votre feuille.
Utilisez la fonction Rechercher et remplacer dans Google Sheets
Si vous n’êtes pas à l’aise avec les fonctions et les formules, cette première option est faite pour vous. Avec la fonction Rechercher et remplacer, vous pouvez rechercher et remplacer du texte facilement. C’est également une bonne option si vous souhaitez remplacer le même texte dans l’ensemble de votre classeur plutôt que dans une seule feuille.
LIEN : Comment trouver des données dans Google Sheets avec VLOOKUP
Ouvrez Édition dans le menu et sélectionnez » Rechercher et remplacer « .
COMMENT AJOUTER DU TEXTE AVEC UNE FORMULE DANS GOOGLE SHEETS
Rechercher et remplacer dans le menu Édition
Lorsque la boîte de dialogue apparaît, saisissez le texte que vous souhaitez remplacer dans le champ Rechercher et le nouveau texte que vous souhaitez dans le champ Remplacer par.
Champs de texte Rechercher et Remplacer
À côté de Rechercher, utilisez la liste déroulante pour sélectionner l’endroit où vous souhaitez effectuer la recherche et le remplacement. Vous pouvez choisir Toutes les feuilles, Cette feuille ou Plage spécifique.
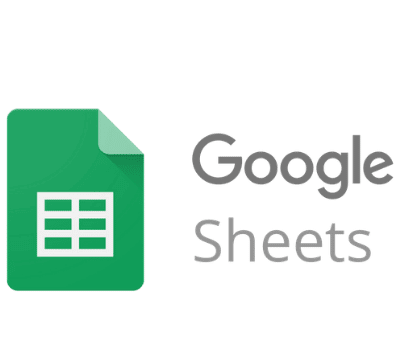
Où chercher dans Rechercher et remplacer
Si vous le souhaitez, cochez les cases des options supplémentaires situées en bas. Par exemple, vous pouvez cocher la case Faire correspondre la casse si vous souhaitez rechercher toutes les occurrences de smiTH et les remplacer par Smith.
Utilisation de la fonction Rechercher et remplacer dans Google Sheets
Si vous souhaitez examiner chaque cas avant de remplacer le texte, cliquez sur « Rechercher », puis sur « Remplacer ». Pour remplacer immédiatement tout le texte, cliquez sur « Remplacer tout ».
Utilisez la fonction SUBSTITUTE
Peut-être préférez-vous utiliser des fonctions et des formules pour gérer ce type de tâches dans Google Sheets. Ou peut-être le texte existant présente-t-il des différences de structure ou de format à plusieurs endroits. Avec la fonction SUBSTITUTE, vous pouvez remplacer le texte que vous souhaitez et le placer dans une nouvelle cellule.
La syntaxe de la fonction est la suivante : SUBSTITUTE(current_text, find, new_text, occurrence) où les trois premiers arguments sont obligatoires. Vous pouvez utiliser le quatrième argument pour spécifier l’occurrence à modifier dans la chaîne de caractères s’il y en a plusieurs.
Sélectionnez la cellule dans laquelle vous souhaitez ajouter la formule et le texte mis à jour. Dans cet exemple, nous allons simplement modifier le nom de Jane Doe dans la cellule A1 en Jane Wilson.
=SUBSTITUTE(A1, « Doe », « Wilson »)
Fonction SUBSTITUTE pour un mot
Autre exemple, nous souhaitons ne substituer qu’une petite partie du texte de la cellule A1. En utilisant cette formule, vous pouvez changer « Iphone » en « iPhone » :
=SUBSTITUTE(A1, « Ip », « iP »)
Fonction SUBSTITUTE pour les lettres
Pour montrer comment utiliser l’argument d’occurrence facultatif, nous voulons remplacer 2022 par 2023 dans la cellule A1. L’argument utilise l’occurrence numérotée dans notre chaîne, qui est 3. Cela signifie que nous allons changer le troisième chiffre 2 que la fonction trouve.
=SUBSTITUTE(A1, »2″, »3″,3)
Fonction SUBSTITUTE pour les numéros d’une année
Pour répéter, A1 est la cellule contenant le texte, 2 est le caractère à remplacer, 3 entre guillemets est le caractère à remplacer par, et le dernier 3 est l’occurrence.
Utilisez la fonction REPLACE
Une autre façon de remplacer du texte dans Google Sheets consiste à utiliser la fonction REPLACE. Grâce à cette option, vous pouvez remplacer une partie d’une chaîne de texte par une autre en fonction de la position et de la longueur à remplacer.
La syntaxe est REPLACE(texte_courant, position, longueur, nouveau texte). Seuls les trois premiers arguments sont requis, mais vous voudrez les utiliser tous.

Dans cet exemple, nous voulons remplacer l’ID- au début de notre numéro de commande par ON- dans la cellule E2.
=REPLACE(E2,1,2, « ON »)
Le 1 de notre formule représente la position du premier caractère que nous voulons remplacer dans la chaîne de caractères et le 2 représente la longueur des caractères à remplacer.
Fonction REPLACE pour les lettres
Autre exemple, nous voulons remplacer une partie au milieu de notre chaîne de caractères dans la cellule A1. En utilisant cette formule, vous pouvez remplacer « New Iphone Case » par « New iPhone 13 Case ».
=REPLACE(A1,5,6, « iPhone 13 »)
Ici, nous avons pu remplacer la majuscule « I » de « Iphone » par une minuscule et ajouter 13, le tout au milieu de notre chaîne de texte. Le 5 est la position du premier caractère et le 6 est la longueur de la chaîne à remplacer.
Fonction REPLACE pour les mots
Utiliser la fonction REGEXREPLACE
Une autre fonction que vous pouvez utiliser pour substituer du texte dans Google Sheets est REGEXREPLACE. Il s’agit de l’option idéale pour ceux qui sont familiarisés avec l’utilisation des expressions régulières. Google utilise les expressions RE2 et propose une aide sous la forme d’une liste syntaxique.
La syntaxe de la fonction est REGEXREPLACE(current_text, regular_expression, new_text) où les arguments sont obligatoires.
Dans cet exemple, nous allons remplacer notre numéro de commande dans la cellule A1 en utilisant la formule suivante :
=REGEXREPLACE(A1, »[0-9]+ », »111111″)
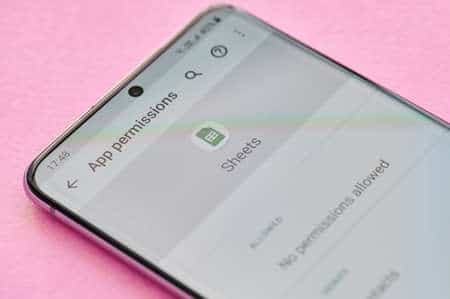
Ici, le [0-9]+ représente les chiffres et est placé entre guillemets et le 111111 est le nouveau texte.
Fonction REGEXREPLACE pour les chiffres
Pour un autre exemple d’utilisation de la fonction REGEXREPLACE, nous remplaçons les espaces de notre numéro de produit par des tirets.
=REGEXREPLACE(A1, »\s », »-« )
Ici, le \s est l’expression régulière pour les espaces. Ensuite, nous les remplaçons par des traits d’union (-).
Fonction REGEXREPLACE pour les espaces
Lorsque vous devez substituer un nouveau texte à un ancien, vous avez plus d’une façon de le faire dans Google Sheets. Utilisez celle qui vous convient le mieux !
