L’accès aux paramètres de votre routeur peut sembler intimidant et très technique, mais la connexion à votre routeur est en fait un processus simple. Nous allons vous guider à travers chaque étape afin que vous puissiez modifier vos paramètres réseau, changer les mots de passe Wi-Fi et mettre à jour votre micrologiciel en un rien de temps.
Voici les trois étapes de la connexion à votre routeur :
Connectez-vous à votre routeur
Vous pouvez vous connecter à votre routeur de deux manières : sans fil ou à l’aide d’un câble Ethernet. Si vous utilisez l’Internet à domicile en ce moment, vous êtes déjà connecté à votre routeur.
Obtenez l’adresse IP par défaut de votre routeur
Il s’agit de l’étape la plus technique de tout le processus, mais elle n’est pas compliquée. La bonne nouvelle est que ce dont vous avez besoin est peut-être déjà imprimé sur le routeur. Par exemple, Linksys fournit une simple adresse Web – linksysmartwifi.com – en bas de ses routeurs. Il suffit de la taper dans un navigateur Web et le tour est joué.
Si l’adresse IP ou l’URL du routeur n’est pas imprimée sur le routeur, vous devrez mettre la main à la pâte. Le plus simple est de rechercher « [modèle de routeur] IP par défaut » dans un moteur de recherche. Si vous ne trouvez rien, vous pouvez obtenir l’adresse par le biais du système d’exploitation de votre appareil, comme nous le verrons ci-dessous.

Conseil de pro : Les routeurs ont deux adresses IP. Votre modem Internet attribue une adresse « publique » à votre routeur, appelée interface de réseau étendu (WAN). La seconde est une adresse « privée » destinée à votre réseau domestique, appelée interface de réseau local (LAN). L’adresse « privée » est celle dont vous avez besoin pour accéder aux paramètres du routeur.
Enfin, la plupart des routeurs modernes proposent des applications mobiles pour accéder à leurs paramètres, comme TP-Link Tether, Xfinity app ou D-Link Wi-Fi. Ces applications fournissent généralement l’adresse IP du réseau local du routeur. Par exemple, l’application Linksys place cette information dans Paramètres avancés > Paramètres du réseau local.
Pour aller plus loin : Comment ajouter des ports Ethernet à un routeur ?
Trouvez l’adresse IP de votre routeur sous Windows
Windows 10 PowerShell ipconfig
Étape 1 : Cliquez avec le bouton droit de la souris sur le bouton Démarrer et sélectionnez Windows PowerShell dans le menu Utilisateur avancé.
Étape 2 : La fenêtre Windows PowerShell apparaît sur votre écran. Tapez « ipconfig » et appuyez sur la touche Entrée.
Étape 3 : Notez le nombre affiché à côté de Default Gateway. Il s’agit de l’adresse IP privée dont vous avez besoin pour accéder aux paramètres du routeur.

Trouvez l’adresse IP de votre routeur dans MacOS Big Sur MacOS
Étape 1 : Cliquez sur le logo Apple dans le coin supérieur gauche et choisissez Préférences Système. Vous pouvez également cliquer sur l’icône Préférences Système située dans le Dock (si disponible).
Étape 2 : Sélectionnez Réseau.
Étape 3 : sélectionnez votre réseau dans la liste de gauche – WiFi ou Ethernet.
Étape 4 : cliquez sur le bouton Avancé.
Étape 5 : sélectionnez l’onglet TCP/IP.
Étape 6 : notez le nombre affiché à côté de Routeur. Il s’agit de l’adresse IP privée dont vous avez besoin pour accéder aux paramètres du routeur.
À lire également : Wi-Fi 7 : Qu’est-ce que c’est, et quelle sera sa vitesse ?
Trouver l’adresse IP de votre routeur sur Android
Trouver l’adresse IP du routeur sous Android
Ces instructions s’appliquent à Android 11 standard, mais nous ajoutons des étapes pour les téléphones Samsung. Ces instructions peuvent être légèrement différentes sur les appareils Android de HTC, Lenovo et 16 autres fabricants de smartphones et de tablettes.
Étape 1 : Faites glisser un doigt vers le bas depuis le haut pour développer la zone de notification et appuyez sur l’icône Cog.
Étape 2 : Une fois le panneau Paramètres ouvert, appuyez sur Réseau et Internet. Sur les téléphones Samsung, appuyez plutôt sur Connexions.
Étape 3 : Appuyez sur Wi-Fi.
Étape 4 : appuyez sur l’icône en forme de rouage figurant à côté de votre réseau.
Sur les téléphones Samsung, passez à l’étape 6.
Étape 5 : appuyez sur Avancé et notez le numéro indiqué sous Passerelle. Il s’agit de l’adresse IP privée dont vous avez besoin pour accéder aux paramètres du routeur.
Étape 6 : appuyez sur Gérer le routeur et sélectionnez un navigateur Web.
Étape 7 : notez le numéro affiché dans la barre d’adresse. Il s’agit de l’adresse IP privée dont vous avez besoin pour accéder aux paramètres du routeur.

Trouver l’adresse IP de votre routeur sous iOS et iPadOS
Obtenir l’adresse IP du routeur sur iPadOS
Étape 1 : Appuyez sur pour ouvrir l’application Réglages.
Étape 2 : appuyez sur Wi-Fi.
Étape 3 : appuyez sur votre réseau.
Étape 4 : notez le numéro affiché à côté de Routeur. Il s’agit de l’adresse IP privée dont vous avez besoin pour accéder aux paramètres du routeur.
Connectez-vous à l’aide d’un navigateur Web
Maintenant que vous avez l’adresse IP du routeur, ouvrez un navigateur Web et tapez (ou collez) l’adresse IP dans la barre d’adresse. Le panneau de connexion de votre routeur se chargera alors dans la fenêtre du navigateur.
Si c’est la première fois, vous aurez besoin des informations d’identification par défaut du routeur. Vous trouverez ces informations dans le manuel d’utilisation de votre routeur, sur une étiquette collée sur l’appareil ou en effectuant une recherche sur Internet.
Essayez d’abord ceci pour voir si vous pouvez obtenir un accès :
Nom d’utilisateur : admin
Mot de passe : password
De nombreux routeurs utilisent cette combinaison comme nom d’utilisateur et mot de passe par défaut. Cela vaut donc la peine d’essayer si vous ne connaissez pas vos informations de connexion par cœur. N’oubliez pas de le remplacer par quelque chose de plus difficile à deviner une fois que vous êtes connecté.
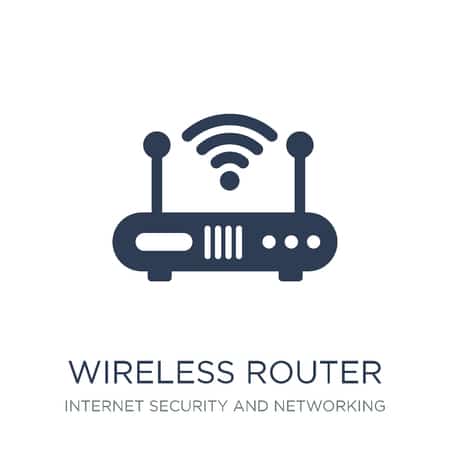
J’aime les informations précieuses que vous fournissez dans vos articles.