Se connecter à votre messagerie professionnelle via Outlook est une étape essentielle pour accéder à vos e-mails, votre calendrier et vos contacts. Que vous utilisiez un navigateur web, l’application de bureau ou une application mobile, voici un guide détaillé pour vous aider à vous connecter sans difficulté.
Connexion via un navigateur web
Étape 1 : Accéder à Outlook en ligne
- Ouvrez votre navigateur web (Google Chrome, Firefox, Edge, Safari).
- Rendez-vous à l’adresse outlook.office.com ou portal.office.com si votre entreprise utilise Microsoft 365.
- Pour une configuration Exchange locale, utilisez l’URL fournie par votre service informatique (exemple :
https://mail.votreentreprise.com/owa).
Étape 2 : Saisir vos informations de connexion
- Entrez votre adresse e-mail professionnelle (
prenom.nom@votreentreprise.com). - Cliquez sur Suivant.
- Saisissez votre mot de passe, puis cliquez sur Se connecter.
Étape 3 : Authentification à deux facteurs (si activée)
- Si l’authentification à plusieurs facteurs (MFA) est activée, vous recevrez un code de vérification sur votre téléphone, via une application d’authentification ou un e-mail.
- Saisissez le code et validez votre connexion.
Étape 4 : Accéder à votre boîte de réception
- Une fois la connexion réussie, vous pouvez consulter vos e-mails, calendriers et contacts.
Connexion via l’application de bureau Outlook
Étape 1 : Ouvrir Microsoft Outlook
- Sur votre ordinateur Windows ou Mac, ouvrez l’application Microsoft Outlook.
- Si vous n’avez pas l’application, téléchargez-la via Microsoft 365 ou contactez votre service informatique.
Étape 2 : Ajouter votre compte professionnel
- Cliquez sur Fichier > Ajouter un compte.
- Entrez votre adresse e-mail professionnelle et cliquez sur Connecter.
- Saisissez votre mot de passe, puis cliquez sur OK.
- Si votre entreprise utilise une authentification à deux facteurs, complétez la vérification.
Étape 3 : Configuration du serveur de messagerie
- Si Outlook ne détecte pas automatiquement les paramètres, entrez manuellement :
- Serveur IMAP :
outlook.office365.com(port 993, SSL activé) - Serveur SMTP :
smtp.office365.com(port 587, STARTTLS activé)
- Serveur IMAP :
- Cliquez sur Terminer pour finaliser la configuration.
Connexion via l’application mobile Outlook
Étape 1 : Installer et ouvrir Outlook sur mobile
- Sur Android : Téléchargez Microsoft Outlook depuis le Google Play Store.
- Sur iPhone/iPad : Téléchargez Microsoft Outlook depuis l’App Store.
Étape 2 : Ajouter votre compte professionnel
- Ouvrez l’application Outlook.
- Cliquez sur Ajouter un compte.
- Entrez votre adresse e-mail professionnelle et cliquez sur Continuer.
- Saisissez votre mot de passe, puis cliquez sur Se connecter.
- Complétez l’authentification à deux facteurs si demandé.
Étape 3 : Finaliser la configuration
- Accordez les autorisations demandées (contacts, notifications, etc.).
- Outlook synchronise vos e-mails, calendrier et contacts automatiquement.
Conseils pour résoudre les problèmes de connexion
Si vous ne parvenez pas à vous connecter, essayez ces solutions :
- Vérifiez votre mot de passe : Si vous l’avez oublié, utilisez la fonction de réinitialisation de mot de passe sur portal.office.com.
- Assurez-vous d’utiliser le bon compte : Votre entreprise peut avoir un compte scolaire ou professionnel distinct de votre compte personnel.
- Effacez le cache du navigateur : Supprimez les cookies et les données de navigation.
- Désactivez les bloqueurs de publicité : Certains outils peuvent empêcher la connexion.
- Contactez le support informatique : Ils peuvent fournir les paramètres de serveur et vérifier si des problèmes de connexion sont liés à votre entreprise.
Récapitulatif des méthodes de connexion
| Méthode | Accès | URL / Application |
|---|---|---|
| Navigateur Web | Outlook Web | outlook.office.com |
| Application Bureau | Microsoft Outlook | Windows / Mac |
| Mobile | Application Outlook | Android / iOS |
Avec ces instructions, vous pourrez vous connecter à votre messagerie Outlook de manière simple et sécurisée. En cas de difficultés, contactez le support informatique de votre entreprise pour obtenir de l’aide.
Avez-vous rencontré des problèmes de connexion ? Partagez vos expériences en commentaire !
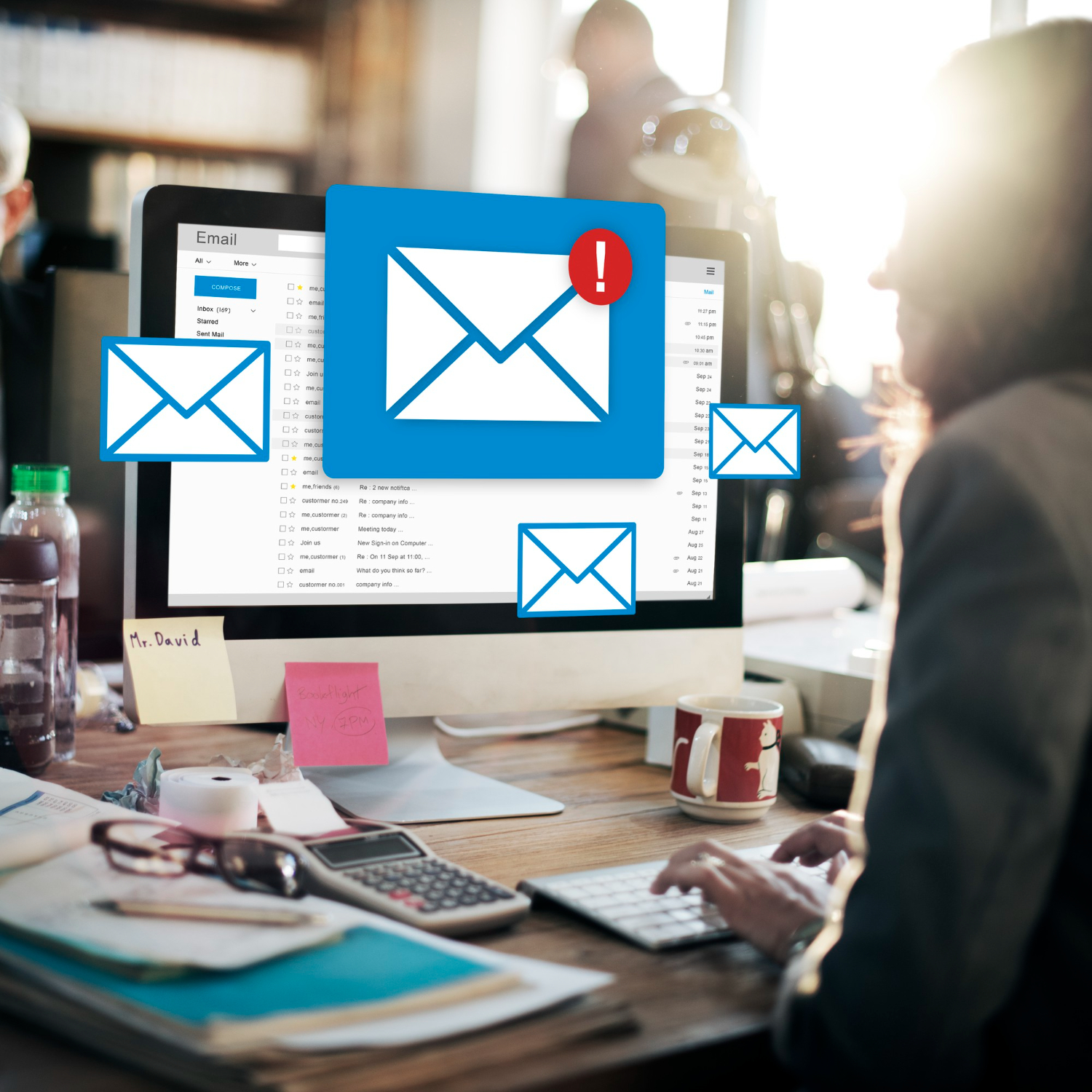
Bonjour mon ami ! Je souhaite dire que cet article est génial, bien écrit et comprend presque toutes les infos importantes. Je voudrais regarder plus postes comme celui-ci.
très intéressant