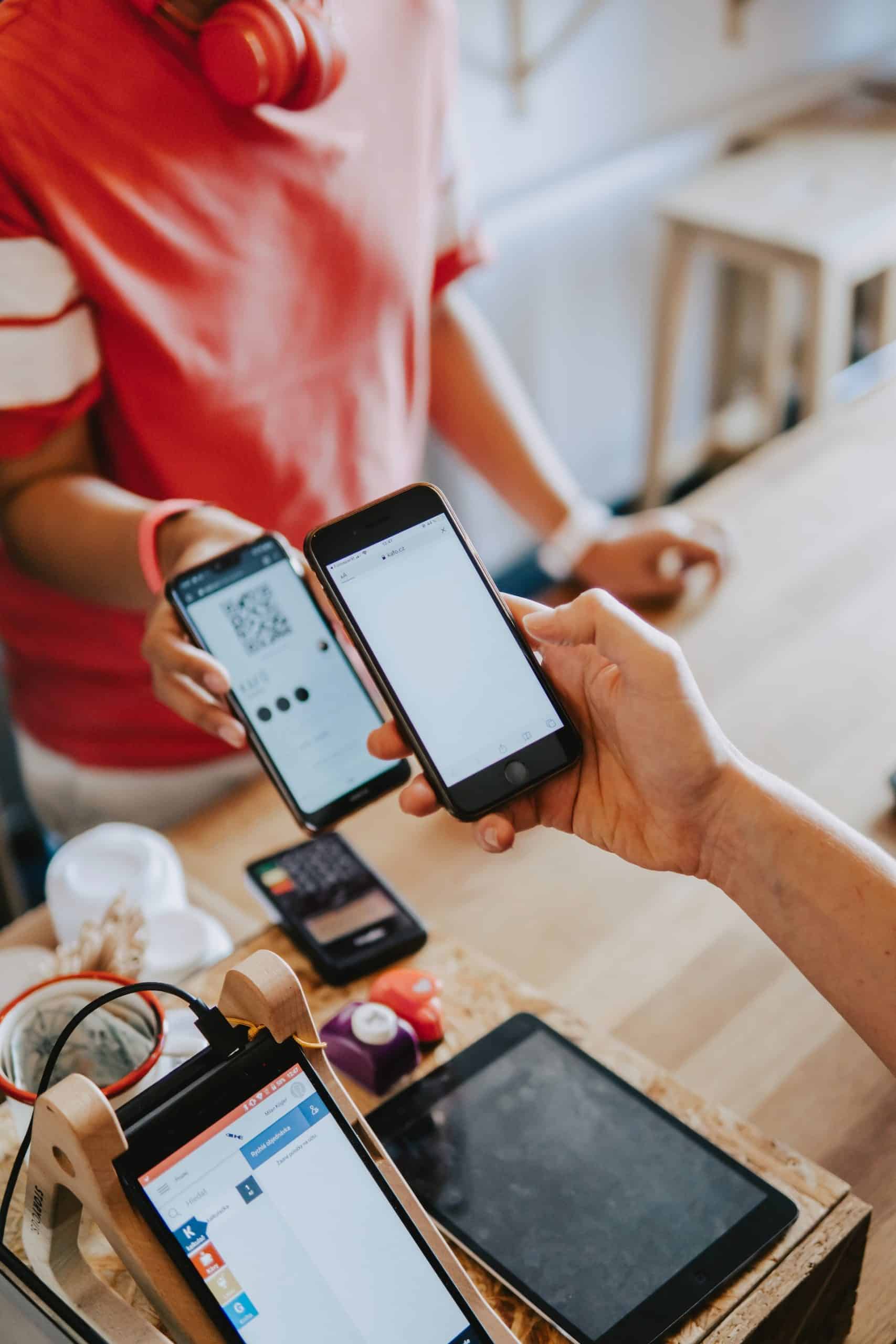L’évolution technologique a permis de transformer nos smartphones en véritables outils multifonctions. Parmi leurs nombreuses capacités, le scan de documents est l’une des plus utiles. Que ce soit pour des raisons professionnelles ou personnelles, scanner des documents directement depuis votre téléphone peut vous faire gagner un temps précieux.
Dans cet article, nous explorerons les différentes méthodes pour numériser des documents avec un iPhone ou un smartphone Android.
Utiliser l’application Notes sur iPhone
Une fonctionnalité native puissante
L’application Notes, présente par défaut sur tous les iPhones, offre une fonctionnalité de scan de documents qui est à la fois simple et efficace.
- Ouvrez l’application Notes : Commencez par ouvrir l’application et créez une nouvelle note ou sélectionnez une note existante.
- Accédez à la fonction scanner : Appuyez sur l’icône de l’appareil photo en bas de l’écran, puis choisissez « Scanner des documents ».
- Positionnez votre document : Placez votre document devant l’appareil photo de votre iPhone. En mode automatique, l’application détectera et scannera le document automatiquement. En mode manuel, appuyez sur le bouton de l’obturateur ou l’un des boutons de volume pour capturer le scan.
- Ajustez et enregistrez : Ajustez les coins du document si nécessaire, puis appuyez sur « Conserver le scan ». Enfin, enregistrez le document scanné dans votre note.
« L’application Notes de l’iPhone transforme votre appareil en un scanner portable, rendant la numérisation de documents rapide et facile. »
Utiliser des applications tierces
Une diversité d’options pour des besoins variés
Il existe de nombreuses applications tierces disponibles sur l’App Store (iPhone) et le Google Play Store (Android) qui offrent des fonctionnalités avancées de scan de documents. Voici quelques exemples populaires :
- Scanner Pro : Cette application payante propose des fonctionnalités avancées telles que la reconnaissance de texte (OCR), la signature de documents et l’envoi par e-mail.
- Adobe Scan : Une application gratuite qui convertit vos scans en fichiers PDF de haute qualité, idéale pour une utilisation professionnelle.
- Microsoft Lens : Gratuit, Microsoft Lens optimise vos scans pour la lecture et la recherche, facilitant ainsi l’organisation de vos documents.
« Les applications tierces offrent des fonctionnalités supplémentaires qui peuvent répondre à des besoins spécifiques, allant de l’OCR à l’optimisation pour la lecture. »
Utiliser Google Drive sur iPhone et Android
Une solution polyvalente et accessible
Google Drive, préinstallé sur la plupart des smartphones Android, est également disponible sur iPhone. Voici comment l’utiliser pour scanner des documents :
- Ouvrez Google Drive : Lancez l’application sur votre téléphone.
- Accédez à la fonction scanner : Appuyez sur le bouton « + » en bas à droite, puis sélectionnez « Scanner ».
- Scannez votre document : Prenez une photo de votre document, puis ajustez les coins de l’image si nécessaire.
- Enregistrez dans Google Drive : Enregistrez le document scanné dans votre Google Drive pour un accès facile et un stockage sécurisé.
Conseils pour des scans de haute qualité
Assurez-vous des conditions optimales
Pour obtenir les meilleurs résultats possibles lors de la numérisation de vos documents, suivez ces conseils :
- Éclairage adéquat : Assurez-vous que votre document est bien éclairé pour éviter les ombres et améliorer la clarté du scan.
- Surface plane et propre : Placez votre document sur une surface plane et propre pour un scan net et précis.
- Fond contrasté : Utilisez un fond contrasté pour que les bords de votre document soient bien définis et faciles à détecter par l’application de scan.
- Scans multipages : Si vous devez scanner plusieurs pages, de nombreuses applications vous permettent de les combiner en un seul fichier PDF, ce qui est pratique pour la gestion de documents longs.
Solutions et initiatives
Options pour des besoins spécifiques
Pour ceux qui ont des besoins spécifiques en matière de numérisation, voici quelques options supplémentaires :
- CamScanner : Disponible sur iOS et Android, cette application offre des fonctionnalités de partage cloud et une qualité de scan supérieure.
- Evernote Scannable : Idéale pour ceux qui utilisent déjà Evernote, cette application permet de scanner et d’organiser des documents directement dans votre compte Evernote.
- Dropbox : En plus de son service de stockage, Dropbox propose une fonctionnalité de scan intégrée dans son application mobile.
Témoignage utilisateur
Sarah, gestionnaire de bureau :
« Depuis que j’utilise l’application Notes pour scanner mes documents, j’ai pu réduire considérablement le temps passé à gérer les papiers. C’est rapide et facile, et je peux tout conserver de manière organisée sur mon iPhone. »
Tableau récapitulatif des méthodes de scan
| Méthode | Application | Plateforme | Fonctionnalités clés |
|---|---|---|---|
| Application Notes | Notes | iPhone | Scan automatique, ajustement manuel |
| Applications tierces | Scanner Pro, Adobe Scan, Microsoft Lens | iPhone et Android | OCR, signature, optimisation pour la lecture |
| Google Drive | Google Drive | iPhone et Android | Stockage cloud, scan multipage |
N’hésitez pas à partager vos expériences et astuces dans les commentaires ci-dessous !
FAQ sur le scan de documents avec un smartphone
Comment puis-je améliorer la qualité de mes scans ?
Assurez-vous d’avoir un bon éclairage, placez le document sur une surface plane et utilisez un fond contrasté pour une meilleure détection des bords.
Quelle application offre la meilleure reconnaissance de texte (OCR) ?
Scanner Pro et Adobe Scan sont parmi les meilleures applications pour la reconnaissance de texte, offrant des résultats précis et de haute qualité.
Puis-je scanner plusieurs pages en un seul fichier PDF ?
Oui, la plupart des applications de scan, y compris Google Drive et Microsoft Lens, permettent de scanner plusieurs pages et de les combiner en un seul fichier PDF.