La gestion des documents en ligne est devenue essentielle dans notre quotidien, que ce soit pour des raisons professionnelles ou personnelles. Google Docs, une des applications phares de Google, offre une plateforme collaborative puissante. Cependant, une question revient fréquemment : comment savoir qui a consulté vos documents Google ?
Ayant moi-même été confronté à cette interrogation lors de projets collaboratifs, j’ai exploré les différentes fonctionnalités offertes par Google pour répondre à ce besoin.
À retenir :
- Le Tableau de bord des activités permet de voir qui a consulté vos documents Google.
- Accessible principalement aux utilisateurs de Google Workspace, il est limité pour les comptes personnels.
- Les utilisateurs peuvent masquer leur historique de consultation, réduisant la visibilité des vues.
- L’historique des versions permet de voir qui a modifié le document, mais pas qui l’a seulement consulté.
- Des alternatives existent, comme les notifications de modification et l’utilisation de commentaires.
Le Tableau de bord des activités : un outil précieux
Qu’est-ce que le Tableau de bord des activités ?
Le Tableau de bord des activités est une fonctionnalité intégrée à Google Docs qui permet aux propriétaires de documents de suivre les consultations et les modifications apportées à leurs fichiers. Selon le support officiel de Google, cet outil offre une vue détaillée des interactions avec vos documents.
Comment y accéder ?
Pour accéder au Tableau de bord des activités :
- Ouvrez votre document Google Docs : Connectez-vous à votre compte Google et ouvrez le document concerné.
- Cliquez sur « Outils » : Dans la barre de menu supérieure.
- Sélectionnez « Tableau de bord des activités » : Une nouvelle fenêtre s’ouvrira, affichant les détails des consultations.
Lors d’un projet précédent, j’ai utilisé cette fonctionnalité pour suivre l’engagement des membres de mon équipe sur un document partagé. Cela m’a permis d’identifier qui avait consulté le document et à quel moment, facilitant ainsi la coordination et la communication au sein de l’équipe.
Comprendre les informations fournies
Le Tableau de bord des activités fournit plusieurs données clés :
- Liste des lecteurs : Affiche les noms des personnes ayant consulté le document et la date de leur dernière consultation.
- Tendances de consultation : Présente un graphique montrant le nombre de vues sur une période donnée.
- Partage du document : Indique avec qui le document a été partagé et leurs niveaux d’accès.
Par exemple, lors de la préparation d’une présentation importante, j’ai pu voir que certains collaborateurs n’avaient pas encore consulté le document. J’ai donc pu les relancer à temps pour m’assurer qu’ils étaient au courant des informations cruciales.
Limitations et considérations
Comptes Google personnels vs Google Workspace
Il est important de noter que le Tableau de bord des activités est principalement disponible pour les utilisateurs de Google Workspace (anciennement G Suite). Les comptes Google personnels peuvent ne pas avoir accès à toutes les fonctionnalités. Selon le Journal du Freenaute, les utilisateurs de comptes standard disposent de fonctionnalités limitées en matière de suivi des consultations.
Confidentialité des utilisateurs
Les utilisateurs ont la possibilité de masquer leur historique de consultation. Ainsi, même en tant que propriétaire du document, vous ne pourrez pas voir si ces personnes ont consulté votre fichier. Cette option est accessible dans les paramètres de confidentialité du Tableau de bord des activités.
Lors d’une collaboration avec des partenaires externes, j’ai rencontré cette limitation. Certains avaient désactivé leur historique de consultation, rendant le suivi complet des vues impossible. Cela m’a appris l’importance de communiquer clairement sur les attentes en matière de suivi et de transparence dès le début d’un projet.
Alternatives pour les comptes personnels
Si vous utilisez un compte Google personnel, les options pour suivre les consultations sont plus restreintes. Cependant, il existe des alternatives :
- Historique des versions : Bien qu’il ne montre pas qui a consulté le document, il indique qui a apporté des modifications. Pour y accéder :
- Cliquez sur « Fichier » > « Historique des versions » > « Voir l’historique des versions ».
Lors d’un projet personnel, j’ai utilisé cette fonctionnalité pour suivre les contributions de chacun. Bien que cela ne montre pas les consultations passives, cela m’a aidé à comprendre qui avait activement participé à l’élaboration du document.
- Notifications de modification : Vous pouvez configurer des notifications pour être alerté lorsque des modifications sont apportées à votre document.
- Cliquez sur « Outils » > « Règles de notification » et configurez les alertes selon vos préférences.
Cette fonctionnalité m’a été particulièrement utile lors de la gestion d’un document partagé avec plusieurs collaborateurs, me permettant de rester informé en temps réel des mises à jour.
Témoignage utilisateur
« En tant que chef de projet, il est crucial pour moi de savoir qui consulte les documents partagés. Le Tableau de bord des activités de Google Docs m’a offert une visibilité précieuse sur l’engagement de mon équipe, améliorant ainsi notre efficacité collaborative. » – Sophie L., chef de projet digital
Retour d’expérience
Cas d’utilisation professionnel
Dans le cadre d’un projet marketing, mon équipe et moi avons partagé un document stratégique avec plusieurs parties prenantes. Grâce au Tableau de bord des activités, nous avons pu identifier que certains partenaires clés n’avaient pas encore consulté le document. Cela nous a permis de les contacter directement pour nous assurer qu’ils étaient informés des dernières mises à jour, évitant ainsi des malentendus potentiels.
Cas d’utilisation éducatif
En tant qu’enseignant, j’ai partagé des supports de cours avec mes étudiants via Google Docs. En utilisant le Tableau de bord des activités, j’ai pu voir quels étudiants avaient consulté les documents avant le cours. Cette information m’a aidé à adapter mes sessions en fonction de leur préparation, rendant les cours plus interactifs et pertinents.
Bonnes pratiques pour une collaboration efficace
Pour optimiser l’utilisation de Google Docs en mode collaboratif :
- Communiquez clairement : Informez vos collaborateurs des fonctionnalités de suivi disponibles et encouragez-les à laisser leur historique de consultation activé pour une meilleure transparence.
- Utilisez les commentaires : Encouragez l’utilisation de la fonction commentaire pour faciliter les retours et les discussions directement dans le document.
- Définissez des règles de notification : Configurez des alertes pour être informé des modifications importantes, assurant ainsi une réactivité accrue.
La possibilité de savoir qui a consulté vos documents Google dépend principalement du type de compte que vous utilisez et des paramètres de confidentialité de vos collaborateurs. En tirant parti des outils disponibles, tels que le Tableau de bord des activités et l’historique des versions, vous pouvez améliorer la gestion et la collaboration autour de vos documents. N’oubliez pas de communiquer clairement avec vos partenaires pour instaurer une culture de transparence et d’efficacité.
Avez-vous déjà utilisé ces fonctionnalités ? Partagez votre expérience en commentaire et dites-nous comment cela a influencé votre manière de collaborer sur Google Docs.
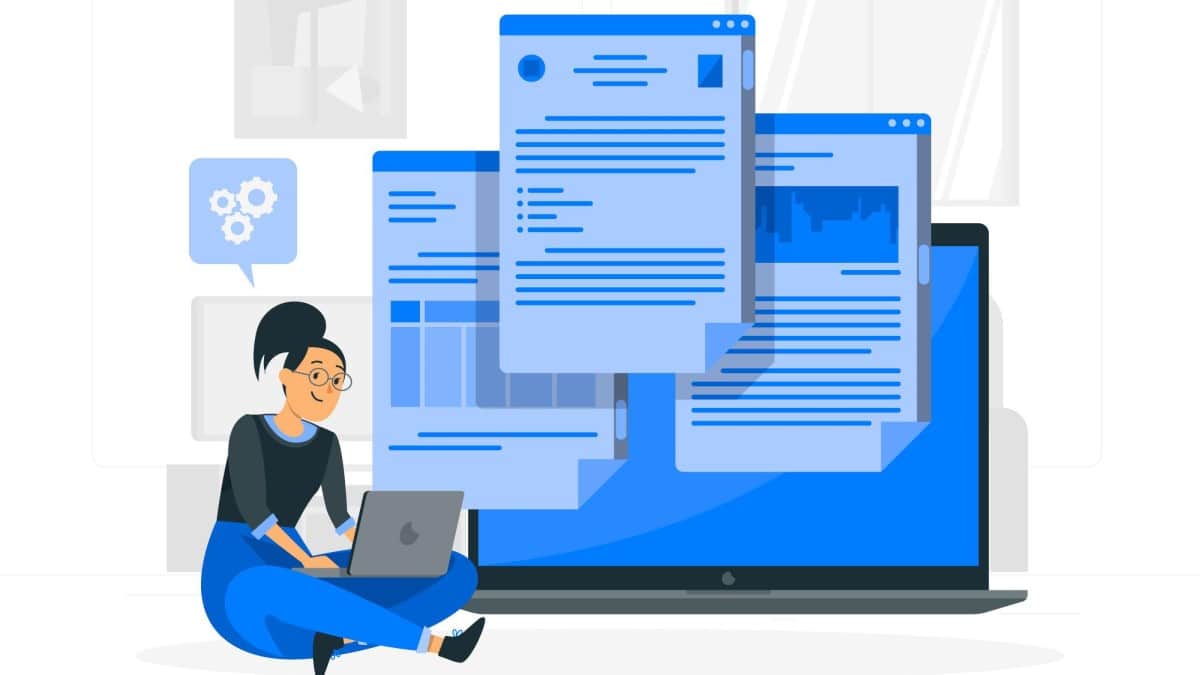
Bonjour,
Savez-vous comment savoir les activités d’un pdf dans mon google drive ? (qui a consulté, téléchargé ou tenté).
Bien cordialement,
Valerie
Bonjour,
je ne connais que cette méthode pour voir des activités sur Google Drive :
Suivi de l’activité des fichiers et des dossiers dans votre Google Drive
Il est parfois difficile de suivre l’historique des modifications apportées aux fichiers et aux dossiers. Dans Google
Drive, vous pouvez suivre l’activité d’éléments spécifiques qui ont été créés ou téléchargés dans « Mon lecteur ».
1. Allez sur drive.google.com.
2. Cliquez sur Mon lecteur dans la navigation de gauche.
3. Si vous souhaitez voir l’activité d’un fichier spécifique, cochez la case située à gauche du nom du fichier. Sinon, pour
voir l’activité de tous les fichiers de « Mon lecteur », passez à l’étape 4.
4. Cliquez sur le bouton dans le coin supérieur droit de votre écran.
5. Faites défiler vers le bas la boîte qui s’affiche à droite de l’écran pour voir l’activité organisée avec les modifications les plus récentes en haut.
les modifications les plus récentes en haut de l’écran.
Les types d’activité pour les fichiers et dossiers que vous pouvez voir dans cette vue peuvent inclure :
Déplacement et suppression
Renommer
Téléversement
Partage et dé-partage
Modification et commentaire
Pour chaque date où une activité a été trouvée, il y a une note indiquant qui a effectué une modification et quels fichiers, dossiers ou collaborateurs ont été affectés par cette modification.
collaborateurs ont été affectés par la modification.
En outre, si vous avez sélectionné des fichiers ou des dossiers spécifiques pour vérifier leur activité, vous pouvez cliquer sur Détails, à côté de Activité dans la boîte qui apparaît, puis sur Activité.
Activité dans la boîte qui s’affiche, pour revoir et modifier rapidement les paramètres du document. Ces paramètres
incluent les options de partage, les descriptions des éléments, l’emplacement du dossier et l’heure de la dernière modification.
Cordialement