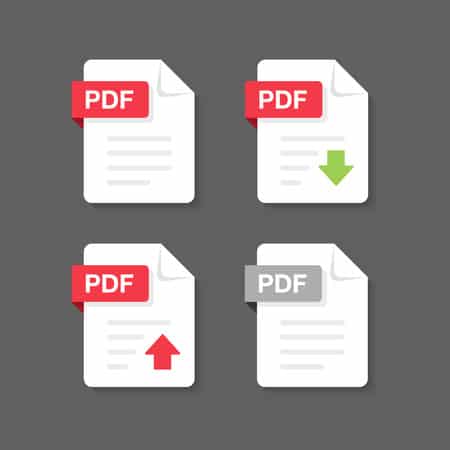Cet article explique comment enregistrer une page de PDF à l’aide de Preview sur Mac et de Smallpdf. Les instructions pour Microsoft Word et Chrome sont similaires à celles de Preview.
Comment enregistrer une seule page d’un PDF
Il existe plusieurs méthodes pour enregistrer une page d’un PDF, mais nous nous concentrons sur les options les plus générales afin que vous puissiez le faire avec un minimum de tracas, quel que soit le périphérique que vous utilisez.
Cette méthode nécessite un programme d’édition de PDF. Si vous utilisez un Mac, vous en avez déjà un sous la forme de Preview. Microsoft Word fonctionne également, de même que Google Chrome. Il existe également de nombreux éditeurs de PDF gratuits.
Ouvrez le fichier PDF dans votre éditeur de PDF.
Nous utilisons Preview de MacOS dans nos captures d'écran, mais les étapes sont très similaires dans d'autres applications.
Cliquez sur Fichier > Imprimer.
MacOS Preview avec File>Print en surbrillance
Choisissez la page que vous souhaitez enregistrer dans le fichier PDF.
Aperçu MacOS avec les pages sélectionnées pour l'impression
Cliquez sur PDF > Enregistrer en PDF.
Aperçu MacOS avec Enregistrer en PDF en surbrillance dans la boîte de dialogue d'impression.
Certaines applications peuvent vous demander de choisir dans la liste des imprimantes disponibles et de sélectionner le format PDF au lieu d'un périphérique physique.
Choisissez où enregistrer le fichier.
Cliquez sur Enregistrer.
Aperçu MacOS avec la boîte de dialogue Enregistrer ouverte
Votre PDF d'une page est maintenant enregistré dans un nouvel emplacement. COMMENT RENDRE UN PDF NON MODIFIABLE

Autres options pour l’extraction de pages uniques de PDF
Vous vous demandez comment enregistrer une seule page d’un PDF sans avoir à installer de logiciel ? Heureusement, vous pouvez facilement enregistrer une page d’un PDF via une application en ligne comme Smallpdf.
Cette méthode ne vous permet d’extraire gratuitement que deux pages par jour, mais c’est une bonne solution à court terme.
Rendez-vous sur l'outil Split PDF sur le site de Smallpdf.
Cliquez sur Choose Files.
Site Web de SmallPDF avec Choose Files en surbrillance
Trouvez le fichier dont vous avez besoin et cliquez sur Choisir.
Site Web SmallPDF avec la boîte de dialogue Choisir les fichiers ouverte
Cliquez sur Extraire les pages.
Le site Web SmallPDF affiche l'option Extraire les pages en surbrillance
Cliquez sur Extraire.
Cliquez sur la page que vous souhaitez enregistrer à partir de votre PDF d'origine.
Site Web SmallPDF avec un choix de pages disponibles lors de la division d'un document PDF.
Cliquez sur Extraire.
Site Web SmallPDF avec une page PDF divisée et le bouton Extraire mis en évidence.
Cliquez sur Télécharger pour enregistrer le fichier sur votre ordinateur.
Site Web SmallPDF avec le bouton Télécharger le PDF divisé mis en évidence.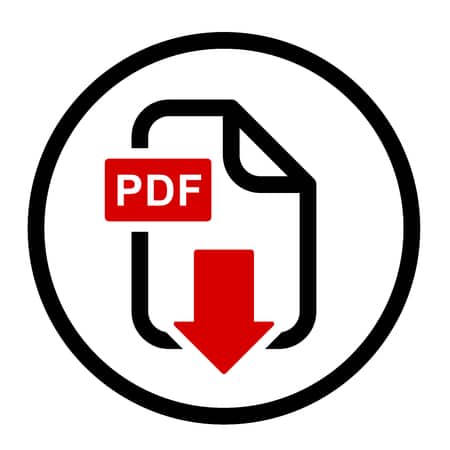
Limites de l’enregistrement d’une seule page d’un PDF
La division d’un PDF peut impliquer quelques restrictions. Voici ce que vous devez savoir :
Ces méthodes ne fonctionneront pas sur un PDF en lecture seule. Si votre fichier PDF a été configuré en lecture seule, vous ne pouvez pas le modifier. Cela signifie que vous ne pouvez pas non plus le diviser en pages individuelles. Vous devrez soit le modifier vous-même, soit demander au créateur du fichier de le faire pour vous.
La division d'un PDF ne permet pas de contourner la protection par mot de passe. Vous avez un PDF protégé par un mot de passe ? Vous devrez connaître le mot de passe pour pouvoir modifier le fichier et le fractionner de manière appropriée.
Obtenez l'autorisation du propriétaire du PDF. Les PDF sont généralement des documents importants et il est bon d'obtenir l'autorisation du créateur du PDF avant de le fractionner. Ce n'est pas indispensable dans tous les cas, mais c'est simplement une question de bonnes manières.