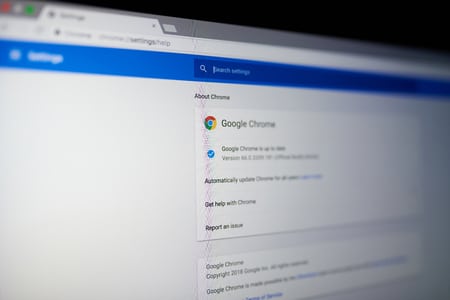Avec le nombre de portails d’information disponibles sur Internet, il est difficile de garder une trace de tous les sites Web importants que vous visitez ou dont vous pourriez avoir besoin à l’avenir. Que vous ayez besoin d’une référence pour votre devoir ou votre travail de bureau, vous pouvez simplement enregistrer des signets sur Chrome ou tout autre navigateur et vous épargner la peine d’avoir à chercher des choses encore et encore.
La fonction intégrée de Google vous permet non seulement d’enregistrer des signets sur chrome, mais aussi de prendre part à l’exportation et à l’importation de ces fichiers de signets où que vous soyez. Vous pouvez même synchroniser les appareils et les navigateurs. Dans cet article, nous avons présenté une méthode détaillée pour vous aider à sauvegarder vos signets dans Chrome.
Où sont stockés les signets de Google Chrome sur mon ordinateur ?
Comment enregistrer des signets dans Chrome sur un PC ?
Trouver des moyens d’enregistrer des signets sur Chrome peut s’avérer très utile si vous avez constamment peur de perdre vos fichiers en cours. Cela peut également servir de sauvegarde pour les sites Web de référence que vous consultez habituellement. Vous pouvez distinguer ce processus en deux parties : exporter le signet et importer le signet. Utilisez votre appareil de bureau et suivez les étapes indiquées :
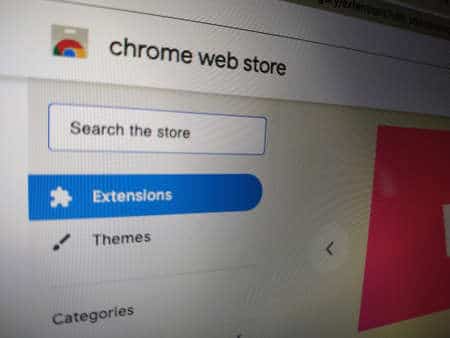
Exporter un signet
Lorsque vous exportez des signets sur chrome, vous pouvez les enregistrer au format HTML sur votre appareil local. La méthode suivante vous aidera à exporter des signets sur chrome.
- Ouvrez Chrome.
- Cliquez sur l’icône de menu à trois points.
- Allez dans « Signets » et sélectionnez « Gestionnaire de signets ».
- Cliquez à nouveau sur l’icône à trois points et cliquez sur « Exporter les signets ».
Une fenêtre contextuelle s’affiche avec les options d’enregistrement. Saisissez un nom de fichier, sélectionnez le chemin d’accès et assurez-vous que le format du fichier est HTML.
- Cliquez sur « Enregistrer ».
De cette façon, vous pouvez enregistrer les signets de Chrome sur votre appareil.
Importer un signet
Lorsque vous importez un fichier, vous utilisez le fichier existant que vous avez enregistré pour le télécharger instantanément sur votre chrome. Suivez les étapes ci-dessous pour importer les signets :
- Ouvrez Chrome.
- Cliquez sur l’icône de menu à trois points.
- Allez dans « Signets » et sélectionnez « Importer les signets et les paramètres ».
- Tapez sur le menu déroulant.
Vous pouvez choisir de sélectionner d’autres navigateurs ou d’importer un fichier de signets enregistré sur l’appareil :
- Choisissez « Fichier HTML de signets » et cliquez sur « Choisir le fichier ».
- Sélectionnez un fichier sur votre appareil et appuyez sur « Ouvrir ».
- Cliquez sur « Terminé ».
Vous pouvez alors voir le fichier importé dans votre onglet de signets. De cette façon, vous pouvez enregistrer des signets dans Chrome.

Pouvez-vous exporter des signets sur Chrome à l’aide d’un appareil mobile ?
Malheureusement, vous ne pouvez pas exporter le fichier HTML des signets sur votre appareil mobile, qu’il s’agisse d’android ou d’IOS, comme vous l’avez fait sur le bureau. Cependant, vous pouvez toujours activer la synchronisation et vous assurer que les signets de Chrome sont enregistrés et peuvent être consultés sur n’importe quel appareil.
Lorsque vous transférez des signets de chrome d’Android ou d’IOS vers un PC, les signets sont enregistrés dans un fichier « Signets mobiles » qui peut être ouvert sur votre chrome de bureau synchronisé. Vous pouvez ensuite enregistrer les signets mobiles de votre PC sur votre appareil local.
Comment synchroniser les signets de Chrome d’Android vers le PC ?
- Ouvrez Google Chrome.
- Appuyez sur l’icône représentant une ellipse verticale et sélectionnez « Paramètres ».
- Cliquez sur » Synchronisation » et activez l’option » Tout synchroniser « .
Désormais, tous vos signets enregistrés sur Chrome via votre mobile seront également accessibles depuis votre ordinateur.
Puis-je synchroniser des signets entre différents navigateurs ?
Oui, vous pouvez synchroniser les signets entre deux navigateurs différents. Cela peut être fait pour sauvegarder les signets sur Chrome si votre autre navigateur cesse de fonctionner ou vice-versa. Nous allons vous montrer un exemple de synchronisation entre Mozilla Firefox et Chrome.
- Ouvrez Mozilla.
- Cliquez sur l’icône du menu hamburger.
- Sélectionnez « Signets » et allez à « Gérer les signets ».
- Choisissez « Importer et sauvegarder » et cliquez sur « Importer des données depuis un autre navigateur ».
- Sélectionnez « Chrome » et cliquez sur « Suivant ».
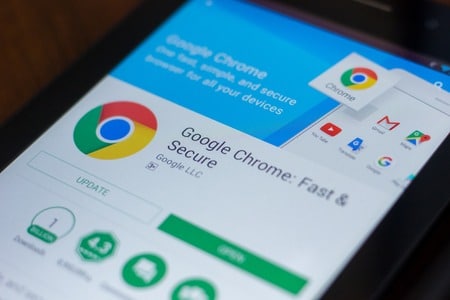
Si vous avez plus d’un compte lié à votre chrome, l’étape suivante vous demandera de sélectionner un compte. Après avoir choisi le compte, vous pouvez continuer avec les étapes ci-dessous :
- Cochez la case « Signets » et continuez avec « Suivant ».
- Terminez par « Terminer ».
De cette façon, vous pouvez enregistrer les signets sur Chrome et Firefox simultanément et créer une sauvegarde.
Où sont stockés par défaut les signets de Chrome ?
Par défaut, les signets de Chrome sont stockés dans votre répertoire « AppData\Local\Google\Chrome\User Data\Default ».
Conclusion
Bien qu’il n’existe pas de méthode directe que les utilisateurs mobiles pourraient utiliser, nous vous avons proposé une méthode qui peut vous aider à extraire les signets. Vous pouvez également enregistrer les signets de chrome sur votre PC, qu’il s’agisse d’un Windows ou d’un Mac, en suivant les étapes mentionnées.