Avant de se lancer dans le tutoriel et de découvrir comment saisir une adresse Amazon Locker, il est de mon devoir de vous donner plus d’informations sur le service en question.
Comme je l’ai mentionné au début du post, Amazon Locker est un service mis à disposition par le géant du e-commerce, grâce auquel il est possible de faire livrer les biens achetés dans un point de retrait en libre-service à proximité, plutôt qu’à domicile.
Comme dans le cas de la livraison à domicile, le colis est suivi. En outre, les délais de livraison sont similaires à ceux nécessaires pour la livraison à domicile. Après la livraison, les articles peuvent être retirés dans les trois jours.
Notez que le service n’a aucun coût d’utilisation et d’activation, mais qu’il ne convient qu’aux articles expédiés directement par Amazon et aux paquets dont les dimensions maximales sont égales à 42 x 35 x 32 cm et dont le poids maximal est de 4,5 kg.
Une fois le colis livré dans un point Locker Amazon, pour pouvoir le retirer, il suffit de se rendre à l’endroit où se trouve le code unique reçu par e-mail et de le taper sur l’écran tactile approprié. Vous pouvez également utiliser le code-barres, toujours reçu par e-mail, scanné sur place. Une fois cette opération effectuée, le compartiment contenant la marchandise s’ouvrira, qui pourra alors être définitivement récupérée.
Pour plus d’informations, je vous invite à vous référer à mon guide axé spécifiquement sur le fonctionnement d’Amazon Locker et à la page web informative correspondante que vous trouverez sur le site d’Amazon.
Comment saisir une adresse Amazon Locker
Après avoir apporté les précisions nécessaires ci-dessus, entrons dans le vif du sujet et voyons comment saisir une adresse Amazon Locker depuis un ordinateur, un smartphone et une tablette. L’opération est réalisable aussi bien depuis les paramètres du compte que directement au stade de la commande : pour tous les détails de l’affaire, poursuivez votre lecture.

ordinateur
Si vous voulez savoir comment saisir une adresse Amazon Locker depuis un ordinateur, la première étape fondamentale à suivre est de lancer le navigateur que vous utilisez habituellement pour surfer sur le Net depuis un PC (par exemple Chrome) et de vous connecter à la page d’accueil d’Amazon. Ensuite, connectez-vous à votre compte en passant le pointeur de la souris sur l’élément Hi, Log in situé en haut à droite, en cliquant sur le bouton Log in et en saisissant vos informations de connexion dans les champs de l’écran.
À ce stade, pour définir une adresse Amazon Locker dans les paramètres de votre compte, déplacez le pointeur de la souris sur l’élément Account e list, que vous trouvez en haut à droite, et sélectionnez le libellé My Account dans le menu qui apparaît. Sur l’écran suivant, cliquez sur la case Adresses, puis sur la voix Ajouter une adresse.
Sélectionnez ensuite le lien Pour ajouter un point de retrait ou un point Amazon Locker, cliquez ici, qui se trouve en haut, et choisissez de rechercher le Amazon Locker le plus proche de vous en fonction de l’adresse, du CODE POSTAL ou du point qui vous intéresse, en sélectionnant l’option qui vous convient le mieux et en fournissant les données demandées dans le champ adjacent, puis appuyez sur le bouton Rechercher.
Pour aller plus loin : Comment supprimer une carte de crédit du compte Amazon ?
Sur la page qui vous sera proposée, vous trouverez alors la liste de tous les points Amazon Locker (marqués par la mention Amazon Hub Locker) et les points de collecte de la zone, avec l’adresse exacte, les jours et les heures d’ouverture. À droite, cependant, vous trouverez une carte sur laquelle vous pourrez tout visualiser : une fois que vous aurez trouvé le point Amazon Locker qui vous intéresse, pour l’associer à votre compte, cliquez sur le bouton correspondant Sélectionner l’adresse.
Après avoir fait cela, vous pouvez utiliser Amazon Locker de façon très simple : après avoir inséré les produits qui vous intéressent dans le panier (comme je vous l’ai expliqué dans mon guide sur comment acheter sur Amazon, cliquez sur le bouton J’ai procédé all’ordine à droite, cliquez sur le lien Modification situé à côté de la rubrique Adresse de livraison (sur la page suivante) et sélectionnez le point Amazon Locker que vous avez défini précédemment dans la liste située sous la rubrique Mes points de retrait.
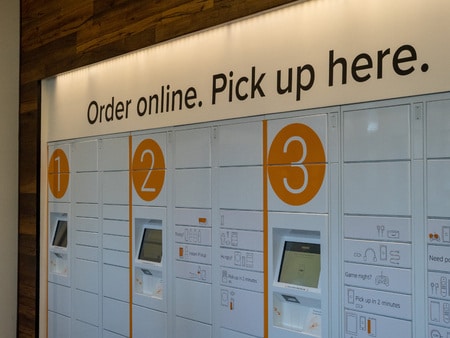
Cliquez ensuite sur le bouton Expédier à cette adresse, fournissez vos informations de paiement (si nécessaire) et cliquez sur le bouton Acheter maintenant.
Si vous le souhaitez, vous pouvez également décider de définir le point de consigne Amazon choisi comme adresse de livraison par défaut, sans avoir à la sélectionner « manuellement » de temps en temps lors de la commande : pour ce faire, sélectionnez le lien Imposta eat prédéfini que vous trouvez sur la page Amazon dédiée aux adresses (à laquelle vous pouvez accéder en cliquant sur le menu Compte e liste en haut à droite du site, en sélectionnant d’abord la rubrique Mon compte et ensuite celle Adresses).
Si, en revanche, vous n’avez pas encore configuré de point Locker Amazon et que vous souhaitez le faire directement au moment de passer la commande, procédez comme suit : ajoutez les articles qui vous intéressent au panier, accédez à ce dernier en cliquant sur l’élément Panier situé en haut à droite, appuyez sur le bouton J’ai procédé à toutes les commandes et cliquez sur le lien Choisir que vous trouvez à côté de la mention Ou sélectionnez un point de retrait, à la section Adresse de livraison.
Ensuite, recherchez et définissez le point de consigne Amazon et procédez à la commande, comme je l’ai expliqué quelques lignes plus haut.
Smartphones et tablettes
Voyons maintenant comment saisir une adresse Amazon Locker en agissant depuis les smartphones et les tablettes, via l’applicationAmazon pour Android et pour iOS. Dans ce cas, cependant, l’opération n’est réalisable qu’au stade de la commande et non à partir des paramètres du compte.
Cela dit, pour commencer, prenez votre appareil, déverrouillez-le, accédez à l’écran d’accueil et sélectionnez l’icône de l’applicationAmazon (Quella with il cart), puis connectez-vous à votre compte (si nécessaire) en remplissant les champs affichés à l’écran.
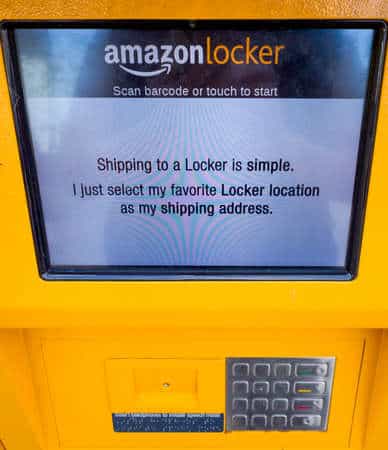
Une fois connecté, ajoutez les articles que vous souhaitez acheter au panier (en suivant les instructions que je vous ai données dans mon tutoriel sur comment acheter sur Amazon) et accédez à ce dernier en tapant sur l’icône du panier située en haut à droite de l’écran.
Premium, quindi, sul pulsating I procédé all’ordine, fai tap sull ‘adresse de livraison actuellement fixé, placé en correspondance avec la section Adresse de livraison dans le nouvel écran qui a ouvert, et sélectionnez l’option Livraison gratuite aux points de collecte.
À lire également : Comment Partager Votre Liste de Souhaits Amazon
Maintenant, appuyez sur le bouton avec le viseur pour permettre à l’application de localiser automatiquement votre emplacement et vous montrer les points Amazon Locker les plus proches, ou tapez l’adresse, le CODE POSTAL ou le point de votre intérêt dans le champ vide adjacent et appuyez sur le bouton Recherche.
Faites ensuite défiler la liste des points Amazon Locker (vous pouvez facilement les reconnaître car ils sont marqués de la mention Amazon Hub Locker) et les points de collecte identifiés. Pour chacun d’entre eux, l’adresse exacte, les jours et les heures d’ouverture sont indiqués. Une fois que vous avez identifié le point Amazon Locker que vous souhaitez utiliser, cliquez sur le bouton correspondant Livraison à cette adresse.
Sélectionnez ensuite le mode de livraison, appuyez sur le bouton Continuer et terminez la commande en fournissant les informations de paiement (si nécessaire) et en appuyant sur le bouton Acheter maintenant.
Si, en revanche, vous aviez déjà configuré un point Amazon Locker, vous pouvez le sélectionner directement lors de la commande, sans avoir à le rechercher au préalable : pour ce faire, après avoir ajouté les articles au panier et après avoir appuyé sur le bouton J’ai procédé à la commande, vérifiez que l’adresse de livraison indiquée dans la section Adresse de livraison est bien celle relative au point Amazon Locker.
Si ce n’est pas le cas, tapez dessus, sélectionnez le point Amazon Locker qui vous intéresse dans la liste des adresses, cliquez sur le bouton Livraison à cette adresse et finalisez la commande en procédant de la même manière que je l’ai indiqué précédemment.
En cas de doute ou de problème
Avez-vous suivi en détail mes instructions sur la manière de saisir une adresse Amazon Locker mais, à l’heure actuelle, vous n’avez toujours pas d’idées très claires à ce sujet ? D’autres problèmes sont apparus au cours de la construction et vous n’avez pas pu y faire face tout seul ? Ne désespérez pas, il existe certainement une solution et, pour la trouver, je vous suggère de jeter un coup d’œil à la page Web consacrée à ce sujet dans la section Amazon dédiée à l’assistance.
En plus du Web, tu peux accéder à la section dédiée à l’assistance d’Amazon en utilisant l’application du célèbre magasin disponible pour Android et iOS : pour ce faire, démarre l’application, appuie sur le bouton avec les trois lignes horizontales situato in alto a sinistra, sélectionne la voix Costumer Services que tu trouves dans le menu qui s’ouvre et ensuite appuie sur la formulation Browse all topics in the help section, que tu trouves en correspondance avec la section Common solutions.
Si, en procédant comme je viens de l’indiquer, vous ne trouvez pas de solution à vos besoins, je vous suggère de contacter le service clientèle d’Amazon : Pour savoir comment procéder, lisez mon tutoriel portant spécifiquement sur la manière de contacter Amazon.
