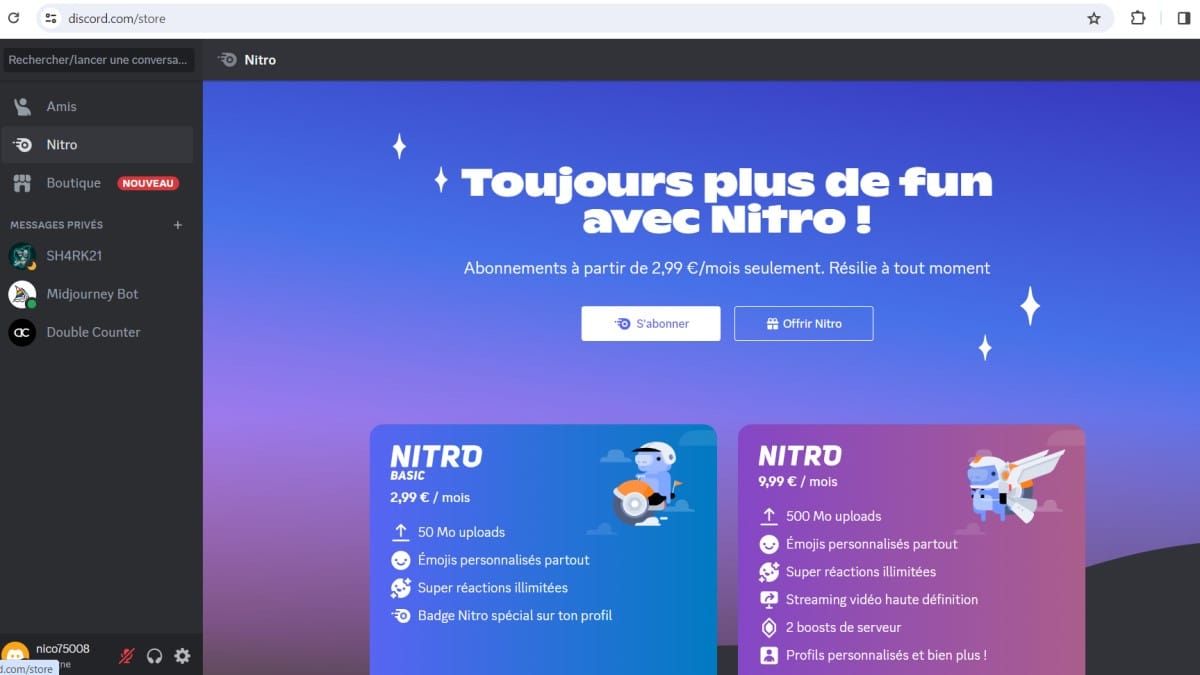Discord est bien plus qu’un simple outil de communication. Avec ses multiples fonctionnalités, il permet aux utilisateurs de se présenter et d’interagir de manière unique et personnalisée.
Voici un guide détaillé pour vous aider à maximiser votre présence sur Discord, en exploitant toutes ses options de personnalisation.
Modifier votre statut de connexion
Pourquoi c’est important
Modifier votre statut de connexion est essentiel pour informer vos amis et membres de votre serveur de votre disponibilité. Cela permet une meilleure gestion des attentes et des interactions.
Les différents statuts
- En ligne (Activé) : Un cercle vert apparaît à côté de votre avatar, indiquant que vous êtes disponible pour discuter.
- Inactif : Un cercle gris montre que vous êtes absent depuis un certain temps.
- Ne pas déranger : Un cercle rouge informe que vous ne souhaitez pas être dérangé, bloquant les notifications.
- Absent : Semblable à « Ne pas déranger », mais vous pouvez ajouter un message personnalisé pour expliquer votre absence.
- En streaming : Montre que vous diffusez une activité de jeu ou autre application.
Comment modifier votre statut
Cliquez sur votre avatar en bas à gauche du client Discord. Vous verrez apparaître le menu du sélecteur de statut, où vous pouvez choisir l’option qui vous convient le mieux.
Personnaliser votre profil
Pourquoi c’est important
Un profil personnalisé aide à vous démarquer et à exprimer votre identité au sein de la communauté Discord.
Éléments à personnaliser
- Avatar : Choisissez une image ou un GIF qui vous représente.
- Nom d’utilisateur : Définissez un nom d’utilisateur unique et reconnaissable.
- Bio : Ajoutez une courte biographie pour vous présenter.
- Bannière : Personnalisez l’arrière-plan de votre profil pour plus de flair.
Comment personnaliser votre profil
Accédez aux paramètres utilisateur en cliquant sur l’icône de votre avatar, puis sélectionnez « Profil ». Là, vous pouvez modifier votre avatar, votre nom d’utilisateur, votre bio et votre bannière.
Afficher votre activité de jeu
Pourquoi c’est important
Afficher votre activité de jeu permet à vos amis de savoir à quoi vous jouez et de vous rejoindre plus facilement.
Options disponibles
- Présence riche : Activez cette option pour afficher le jeu auquel vous jouez à vos amis.
- Overlay en jeu : Accédez à Discord pendant vos jeux via une superposition pratique.
Comment activer ces options
Allez dans les paramètres de votre profil, sélectionnez « Jeu » dans le menu de gauche. Cliquez sur le jeu que vous voulez configurer et sélectionnez les options d’affichage que vous souhaitez.
Participer aux salons vocaux
Pourquoi c’est important
Les salons vocaux sont une excellente manière de communiquer par voix et vidéo avec vos amis, renforçant les interactions en temps réel.
Comment rejoindre un salon vocal
Rejoignez des salons vocaux en cliquant simplement sur le nom du salon dans le serveur. Votre statut sera automatiquement mis à jour pour indiquer que vous êtes en conversation vocale.
Activer l’activité de voix
Affichez que vous êtes dans un salon vocal à vos amis en accédant aux paramètres et en activant l’option d’activité de voix.
Partager votre écran
Pourquoi c’est important
Le partage d’écran est idéal pour montrer votre bureau ou une application à vos amis en direct, facilitant la collaboration ou le divertissement.
Comment partager votre écran
Cliquez sur le bouton « Partager l’écran » pendant que vous êtes dans un salon vocal. Sélectionnez l’écran ou la fenêtre que vous souhaitez partager.
Gérer vos paramètres de confidentialité
Pourquoi c’est important
Contrôler qui peut voir votre statut d’activité, votre profil et vos activités de jeu est crucial pour maintenir votre vie privée et votre confort.
Comment ajuster vos paramètres de confidentialité
Accédez aux paramètres de confidentialité dans le menu utilisateur. Là, vous pouvez définir qui peut voir votre statut d’activité, votre profil et vos activités de jeu.
Utiliser des extensions et des applications tierces
Pourquoi c’est important
Personnalisez encore plus votre expérience Discord avec des extensions et des applications qui ajoutent de nouvelles fonctionnalités, améliorant ainsi votre utilisation quotidienne.
Quelques exemples d’extensions
- BetterDiscord : Ajoute des thèmes et plugins supplémentaires.
- Discord bots : Intégrations pour la gestion de serveurs, jeux, et plus.
Comment les installer
Recherchez et téléchargez les extensions et applications depuis leurs sites respectifs. Suivez les instructions d’installation fournies.
Tableau récapitulatif des options de personnalisation
| Option | Description | Comment y accéder |
|---|---|---|
| Statut de connexion | Modifier votre disponibilité | Cliquez sur votre avatar en bas à gauche |
| Avatar | Image ou GIF représentant | Paramètres utilisateur > Profil |
| Nom d’utilisateur | Nom unique et reconnaissable | Paramètres utilisateur > Profil |
| Bio | Courte biographie | Paramètres utilisateur > Profil |
| Bannière | Arrière-plan personnalisé | Paramètres utilisateur > Profil |
| Présence riche | Affichage du jeu en cours | Paramètres utilisateur > Jeu |
| Overlay en jeu | Accès à Discord en jeu | Paramètres utilisateur > Overlay |
| Partage d’écran | Montrer votre bureau ou une application | Salon vocal > Partager l’écran |
| Paramètres de confidentialité | Contrôle de la visibilité de votre activité et profil | Paramètres utilisateur > Confidentialité |
| Extensions et applications tierces | Ajout de nouvelles fonctionnalités | Sites respectifs des extensions et applications |
Témoignages d’utilisateurs
« Personnaliser mon profil Discord m’a vraiment aidé à me connecter avec mes amis et à me faire de nouveaux contacts. C’est un outil incroyable pour tout gamer. » – Sophie, 25 ans
Commentaires de la communauté
« Grâce à la présence riche et à l’overlay en jeu, mes amis peuvent facilement voir ce que je fais et me rejoindre pour des parties endiablées. Discord a vraiment révolutionné la manière dont je joue en ligne. » – Maxime, 22 ans
N’oubliez pas que Discord est un outil flexible. Utilisez-le pour vous afficher de différentes manières et interagir avec vos amis comme bon vous semble. Partagez vos propres astuces et expériences dans les commentaires ci-dessous. Comment utilisez-vous Discord pour vous afficher et interagir avec votre communauté ?
FAQ
Comment puis-je changer mon statut sur Discord ?
Accédez à votre avatar en bas à gauche et cliquez pour afficher le menu du sélecteur de statut. Choisissez le statut qui vous convient le mieux.
Comment activer la présence riche sur Discord ?
Allez dans les paramètres utilisateur, puis sélectionnez « Jeu » dans le menu de gauche. Activez l’option de présence riche pour le jeu souhaité.
Comment partager mon écran sur Discord ?
Pendant que vous êtes dans un salon vocal, cliquez sur le bouton « Partager l’écran ». Sélectionnez l’écran ou la fenêtre que vous souhaitez partager.