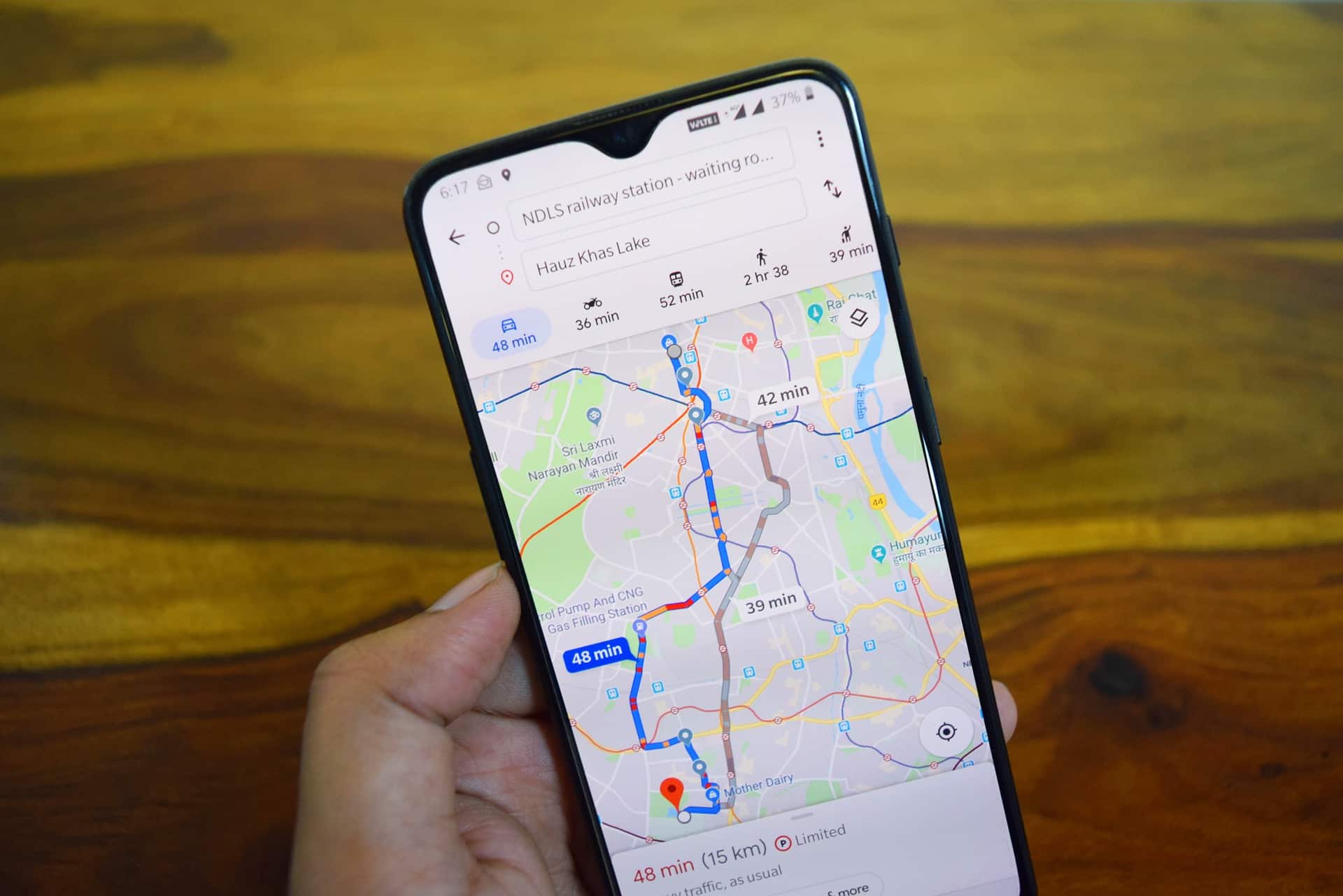Il n’y a rien de plus frustrant que de ne pas pouvoir trouver sa voiture dans un grand parking lorsque l’on est en déplacement. Heureusement, il est facile de retrouver votre voiture garée avec Google Maps lorsque vous utilisez votre téléphone Android, mais seulement si vous enregistrez son emplacement.
N’oubliez pas d’enregistrer l’emplacement de votre voiture garée
Tant que l’application Google Maps est installée sur votre Android ou votre iPhone, vous n’oublierez plus jamais où vous avez garé votre voiture.
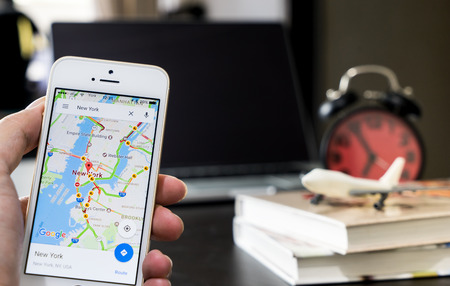
Il existe quelques limitations quant au fonctionnement de cette fonctionnalité dans Google Maps.
Vous ne pouvez pas enregistrer votre emplacement de stationnement en utilisant Google Maps sur Chrome sur un ordinateur ou un portable.
Il est préférable de définir votre emplacement une fois que vous avez garé votre voiture et que vous êtes prêt à commencer à marcher.
Utilisez la fonction de minuterie si vous utilisez un parcmètre.Une autre fonctionnalité intéressante de Google Maps est la possibilité d’enregistrer des notes sur votre lieu de stationnement. Ces informations supplémentaires peuvent vous aider à vous souvenir des places de stationnement numérotées ou lettrées dans les aéroports.
10 fonctionnalités de Google Maps que vous devriez utiliser
Comment enregistrer et retrouver votre voiture garée avec Google Maps ?
L’enregistrement de l’emplacement de votre voiture garée sur Google Maps se fait en quelques clics. Vous pouvez également mettre à jour manuellement l’emplacement si vous vous rendez compte que vous avez oublié de le définir lorsque vous étiez à votre voiture.
Une fois que vous avez garé votre voiture, ouvrez Google Maps sur votre téléphone. Appuyez sur l'icône en forme de croix sur la carte pour voir le point bleu correspondant à votre emplacement actuel.
Lorsque vous appuyez sur le point bleu, un menu s'affiche au bas de l'écran : appuyez sur Enregistrer le stationnement pour enregistrer votre emplacement actuel comme votre place de stationnement la plus récente.
Si vous avez déplacé votre voiture et que vous souhaitez modifier votre emplacement de stationnement manuellement, appuyez sur le champ de recherche dans Google Maps, et vous verrez l'option Emplacement de stationnement sous le champ. Appuyez sur Modifier (l'icône en forme de crayon) pour effectuer des modifications.
Réticule d'emplacement, enregistrement du stationnement et icône Modifier dans Google Maps
Sélectionnez Plus d'infos pour voir les détails de votre emplacement de stationnement actuel.
L'écran suivant vous permet de modifier les détails de votre emplacement de stationnement. Pour modifier l'emplacement, appuyez sur Modifier l'emplacement sous le nom de l'emplacement de stationnement.
Cet écran de modification de l'emplacement de stationnement est également celui où vous pouvez ajouter des informations sur votre place de stationnement. Par exemple, vous pouvez ajouter des notes telles que le numéro ou la lettre de l'emplacement où vous vous êtes garé, ajouter une photo de l'emplacement de stationnement, ou définir une minuterie pour vous rappeler de retourner à l'emplacement de stationnement avant que le parcmètre ne soit épuisé.
Faites glisser la carte avec votre doigt et placez le marqueur rouge à l'endroit où vous êtes garé pour modifier l'emplacement de stationnement. Sélectionnez OK lorsque vous avez terminé.
Plus d'infos, Modifier l'emplacement et OK dans Google MapsComment ajouter un raccourci vers l’emplacement d’une personne sur Google Maps

Trouver et enregistrer un garage ou un parc de stationnement sur votre itinéraire
Dans certaines versions de Google Maps (uniquement sur les appareils Android), vous pouvez sélectionner Étapes et stationnement pour rechercher des destinations de stationnement. Cette fonctionnalité n’est disponible que sur Android et ne fonctionne que pour certaines villes.
Comme il s’agit d’une fonctionnalité très limitée, une meilleure solution pour tous consiste à ajouter des arrêts tels qu’un parking ou un parc de stationnement à votre itinéraire une fois que vous lancez le mode d’itinéraires.
Pour commencer, utilisez le champ de recherche de Google Maps pour trouver votre destination. Sélectionnez Itinéraire pour obtenir votre itinéraire de conduite.
Sur la carte de l'itinéraire, sélectionnez Démarrer pour lancer le mode navigation.
Une fois en mode navigation, sélectionnez l'icône de la loupe pour rechercher un autre arrêt à ajouter à votre itinéraire. Tapez "parking" et vous verrez apparaître une liste de parkings ou de parcs de stationnement à proximité du trajet que vous prévoyez d'effectuer. Sélectionnez l'icône de recherche sur votre clavier à l'écran pour rechercher un parking sur votre parcours.
Itinéraire, départ et stationnement dans Google Maps
Vous verrez des icônes "P" qui indiquent les emplacements de parking le long de votre itinéraire. Faites défiler la carte jusqu'à votre destination, puis sélectionnez l'une des icônes dans une zone où vous souhaitez vous garer. Vous verrez l'emplacement de stationnement mis en évidence dans une carte au bas de la carte. Sélectionnez Ajouter un arrêt pour ajouter la place de stationnement à votre itinéraire.
Icône de recherche et Ajouter un arrêt dans Google Maps
À présent, Google Maps vous guidera vers le parking que vous avez choisi près de votre destination. N'oubliez pas d'utiliser les instructions figurant au début de cet article pour enregistrer votre emplacement de stationnement une fois sur place.