Lorsque Outlook ne se connecte pas au serveur Exchange, suivez ces étapes avant d’appeler le service informatique pour obtenir de l’aide.
Microsoft Outlook est souvent rendu inutile parce qu’il ne peut pas se connecter à son serveur Exchange. Parfois, le dépannage du problème est aussi simple que de fermer Outlook et de le redémarrer. Dans d’autres cas, le dépannage est beaucoup plus difficile… ou du moins c’est ce qu’il semble.Les instructions étape par étape suivantes font de la résolution de cette perte de connectivité un jeu d’enfant. Il n’est pas nécessaire d’avoir un diplôme en informatique pour comprendre ces instructions, donc n’importe qui devrait être capable de reconnecter MS Outlook à son serveur Exchange. Nous allons commencer par l’astuce la plus simple et augmenter la difficulté au fur et à mesure.
Désactiver le mode hors ligne
Souvent, lorsqu’un client appelle et dit : « Mon courriel ne fonctionne pas ! je découvre qu’Outlook était en quelque sorte réglé sur le mode hors ligne. Si vous utilisez Outlook 2007 ou une version antérieure, cliquez sur le menu Fichier. S’il y a une coche à côté de Travailler hors ligne, décochez-la, et vous devriez être prêt.
Si vous utilisez Outlook 2010 ou une version ultérieure, suivez ces étapes :
- Cliquez sur l’onglet Envoyer/Recevoir.
- Localisez le bouton Travailler hors ligne.
- Cliquez sur le bouton Hors ligne.
Au bas de votre fenêtre Outlook, vous devriez voir Trying To Connect….. Si la connexion est établie, votre problème est résolu ; sinon, passez à la solution suivante.
Qu’est-ce que Microsoft Outlook ?
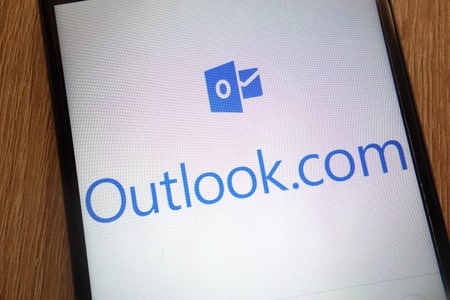
Redémarrez
Vous devez redémarrer MS Outlook et, si cela échoue, redémarrer votre ordinateur. Je ne peux pas vous dire combien de fois j’ai vu des problèmes de connectivité d’Outlook se résoudre avec un simple redémarrage. Le problème peut être dû à des problèmes de connectivité de l’ordinateur. Si vous ouvrez votre navigateur web et que vous ne pouvez pas accéder à un site web ou à des ressources internes, il s’agit très probablement du problème.
Si Outlook ne peut toujours pas se connecter et que vous ne pouvez pas atteindre de sites web ou de ressources internes, contactez votre service informatique car vous avez un problème de réseau. Une fois ce problème résolu, Outlook fonctionnera correctement.
Reconstruire
Outlook peut utiliser deux types de fichiers de données (.pst et .ost), et les deux sont susceptibles d’erreurs qui peuvent causer des problèmes de connectivité. Voici comment je gère cette situation :
- Fermez Outlook.
- Ouvrez le Panneau de configuration.
- Localisez l’icône Mail (selon la configuration de l’Explorateur Windows, vous devrez peut-être cliquer sur la section Utilisateurs pour trouver l’icône Mail).
- Dans la fenêtre qui s’affiche, cliquez sur Fichiers de données.
- Sélectionnez votre fichier de données dans la liste et cliquez sur Ouvrir l’emplacement du fichier.
- Localisez le fichier de données en question (il portera probablement le même nom que votre adresse électronique).
- Si le fichier porte l’extension .ost, renommez l’extension en .OLD. Si le fichier porte l’extension .pst, ne faites rien pour l’instant.
- Fermez ces fenêtres et ouvrez Outlook.
Si votre fichier de données est un .pst, suivez ces étapes pour exécuter Scanpst sur le fichier :
Fermez Outlook et naviguez jusqu’à l’un de ces emplacements :
- Si vous utilisez Outlook 2019 – C:Program Files (x86)Microsoft Office
- ootOffice16
- Si vous utilisez Outlook 2016 – C:Program Files (x86)Microsoft Office
- ootOffice16
- Si vous utilisez Outlook 2013 – C:Program Files (x86)Microsoft OfficeOffice15
- Si vous utilisez Outlook 2010 – C:Program Files (x86)Microsoft OfficeOffice14
- Si vous utilisez Outlook 2007 – C:Program Files (x86)Microsoft OfficeOffice12
Voici la nouvelle application Microsoft Outlook pour Windows
Une fois dans ce dossier, suivez les étapes suivantes :
Double-cliquez sur le fichier SCANPST.EXE. Dans la fenêtre qui s'affiche, cliquez sur Parcourir. Localisez votre fichier .pst. Cliquez sur Démarrer.
Si vous avez déjà exécuté Scanpst sur votre fichier de données, l’emplacement sera déjà dans le champ.
Scanpst effectuera huit passages sur le fichier de données ; selon la taille de votre fichier de données, cela peut prendre un certain temps. Si Scanpst trouve des erreurs dans le fichier de données, il vous invitera à cliquer sur le bouton Réparer. Vous devez également cocher la case « Faire une sauvegarde du fichier numérisé avant de le réparer » au cas où quelque chose se passerait mal.
Une fois la réparation terminée, fermez Scanpst et rouvrez MS Outlook. Si Outlook ne peut toujours pas se connecter, passez à l’astuce suivante.

Installation de réparation
Vous pouvez exécuter une installation de réparation de Microsoft Office ; cela résoudra les problèmes que les réparations standard ne peuvent pas réparer. Pour ce faire, suivez les étapes suivantes :
- Ouvrez le Panneau de configuration.
- Cliquez sur Programmes et fonctionnalités.
- Localisez l’entrée correspondant à votre installation de Microsoft Office et sélectionnez-la.
- Cliquez sur Modifier.
- Sélectionnez Réparer dans la fenêtre qui s’affiche.
- Cliquez sur Continuer.
- Laissez la réparation se terminer.
- Redémarrez votre ordinateur.
Une fois que votre ordinateur a redémarré, démarrez Outlook et espérez que tout ira bien.
Recréer votre profil
Si tout le reste échoue, vous pouvez recréer votre profil MS Outlook. Je préfère créer un nouveau profil (sans supprimer l’ancien) – juste au cas où. Pour recréer votre profil, vous devez connaître les paramètres de votre compte, donc vous devez avoir cette information avant de commencer. Voici comment créer un nouveau profil :
- Ouvrez le Panneau de configuration.
- Ouvrez Mail.
- Cliquez sur Afficher les profils.
- Cliquez sur Ajouter.
- Donnez un nom au profil.
- Suivez l’assistant de configuration du compte Outlook.
- Une fois que vous savez que le profil fonctionne, vous pouvez soit le définir comme profil par défaut, soit supprimer l’ancien profil.
