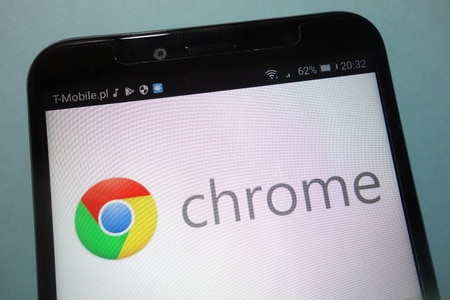Chrome est l’un des navigateurs Web les plus populaires et les plus utilisés dans le monde. Tous ceux qui utilisent et travaillent sur Chrome savent à quel point il est facile de faire des choses avec. L’une des meilleures fonctionnalités est la possibilité d’ouvrir plusieurs onglets sur Chrome, autant que nous le souhaitons. Mais que se passe-t-il si nous le fermons accidentellement ?
Si vous êtes un utilisateur régulier de Chrome, vous avez peut-être été souvent confronté à ce problème et vous vous êtes inquiété. Surtout si vous étiez en train de faire des recherches ou de travailler sur quelque chose d’important, cela peut causer beaucoup de dégâts. Eh bien, il n’y a pas à s’inquiéter car ce navigateur web vous permet de restaurer les onglets sur Chrome.
Comment mettre en signet tous les onglets de Chrome sur Android ?
Comment restaurer les onglets sur Chrome ?
Peu importe le nombre d’onglets que vous fermez sur Chrome, vous pouvez les restaurer facilement en suivant quelques étapes seulement. N’oubliez pas que cela n’est possible que si vous n’avez pas supprimé votre historique Chrome après l’incident. Chaque détail d’un onglet est stocké dans l’historique. Vous pouvez restaurer les onglets sur Chrome de la manière suivante.
- Restaurer l’onglet juste après la fermeture
- Restaurer les onglets récemment fermés à partir de l’historique
- Restaurer les onglets plus anciens dans Chrome
- Restaurer la fenêtre entière sur Chrome
- Restauration de l’onglet juste après sa fermeture
Vous pouvez restaurer l’onglet récemment fermé dans Chrome en deux étapes seulement. Pour ce faire, procédez comme suit
- Ouvrez Chrome et cliquez avec le bouton droit de la souris sur l’espace vide dans la barre d’onglets.
- Sélectionnez l’option « Restaurer l’onglet fermé ».
- L’onglet est restauré.
Vous pouvez également restaurer les onglets qui ont été immédiatement fermés en utilisant le raccourci clavier « Ctrl+Shift+T » pour Windows et « Command+Shift+T » pour Mac.
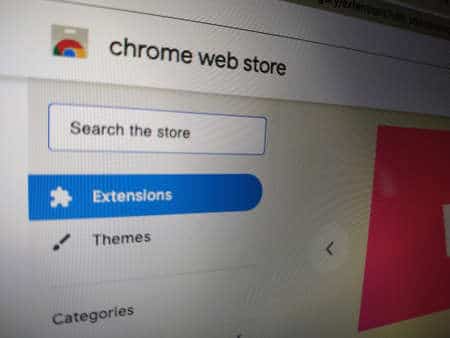
Restaurer les onglets récemment fermés à partir de l’historique
Pour restaurer les onglets de Chrome que vous avez récemment fermés à l’aide de l’historique, suivez les étapes indiquées ci-dessous :
- Ouvrez Chrome et cliquez sur « Trois points » ou appuyez sur « Alt+E » ou « Alt+F ».
- Sélectionnez l’option « Historique ».
- Vous trouverez une liste des onglets que vous avez récemment fermés. Sélectionnez celui que vous souhaitez restaurer.
- Votre onglet sera restauré.
De cette façon, vous pouvez restaurer des onglets sur Chrome.
Restaurer des onglets plus anciens dans Chrome
Pour restaurer les anciens onglets que vous avez fermés et que vous ne pouvez pas retrouver en faisant une nouvelle recherche, vous pouvez utiliser l’option Historique. Pour ce faire, suivez les étapes indiquées :
- Ouvrez Chrome et utilisez le raccourci clavier ‘Ctrl+H’.
- Ou bien, ouvrez Chrome et cliquez sur « Trois points » ou appuyez sur « Alt+E » ou « Alt+F ».
- Sélectionnez l’option « Historique ».
- Sélectionnez « Historique ».
- Vous serez amené à l’historique de votre compte et tout ce que vous avez utilisé dans le passé sera visible jusqu’à ce que vous l’ayez effacé.
- Faites défiler jusqu’à la date de l’onglet et sélectionnez l’onglet que vous souhaitez ouvrir.
- Votre onglet s’ouvre.
De cette façon, vous pouvez restaurer les onglets de Chrome qui étaient anciens.

Restaurer la totalité de la fenêtre de Chrome
Vous pouvez également restaurer la fenêtre entière de Chrome. Cette fonctionnalité est utile si vous utilisiez plusieurs onglets à la fois avant de les fermer en même temps et que vous ne voulez pas les restaurer un par un. Pour ce faire, suivez les étapes indiquées :
- Ouvrez Chrome. Si vous avez récemment fermé tous les onglets en même temps, vous pouvez utiliser « Ctrl+Shift+T » pour restaurer cette fenêtre.
- Sinon, cliquez sur « Trois points » ou appuyez sur « Alt+E » ou « Alt+F ».
- Sélectionnez l’option « Historique ».
- Cliquez sur » …. Onglets « .
- Sélectionnez « Restaurer la fenêtre ».
- La fenêtre entière contenant tous les onglets que vous utilisiez auparavant est restaurée.
De cette façon, vous pouvez restaurer la totalité de la fenêtre de Chrome.
En plus de la fonction de restauration des onglets dans Chrome, vous pouvez également mettre en sourdine les onglets dans Chrome si les notifications constantes qu’ils envoient vous dérangent et que vous souhaitez vous concentrer.
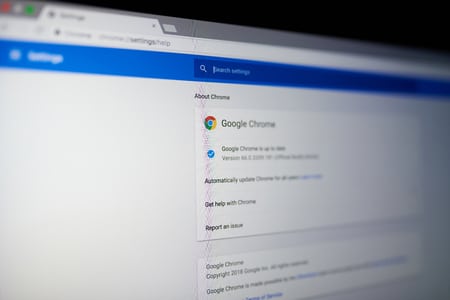
Conclusion
Ainsi, en suivant les étapes mentionnées dans l’article ci-dessus, vous pouvez maintenant restaurer facilement les onglets dans Chrome. Vous pouvez restaurer uniquement l’onglet que vous avez récemment fermé, vos anciens onglets ainsi que la fenêtre entière contenant plusieurs onglets. De cette façon, votre travail devient beaucoup plus facile en vous épargnant le temps de les chercher et de les retrouver encore et encore.