Avez-vous obtenu le fameux écran bleu de la mort avec un message d’erreur WHEA non corrigé sur Windows 10 ? Voici ce que vous devez savoir sur ce problème et comment le résoudre.
Qu’est-ce que l’erreur WHEA non corrigible ?
WHEA est l’abréviation de Windows Hardware Error Architecture, et lorsque vous voyez ce message d’erreur, cela signifie qu’une défaillance matérielle empêche votre PC ou ordinateur portable Windows 10 de fonctionner comme prévu. Une erreur WHEA s’affiche normalement sous la forme d’un écran bleu de la mort (BSOD). Pour récupérer, vous devez éteindre ou redémarrer votre ordinateur.
Comment réparer la touche Windows qui ne fonctionne pas sur Windows 10
Quelles sont les causes d’une erreur WHEA non corrigible ?
Les causes de l’erreur irrécupérable WHEA sont nombreuses, ce qui la rend un peu plus difficile à résoudre que d’autres messages d’erreur. Des disques durs défectueux aux processeurs défectueux, tout ce qui se trouve dans votre PC peut être en cause. Pour rendre les choses encore plus confuses, l’erreur non corrigible WHEA dans Windows 10 peut même survenir en raison d’un conflit de pilotes. Si vous avez overclocké votre PC, il est possible que cette erreur de code d’arrêt soit le résultat direct du stress supplémentaire sur votre matériel.
Comment corriger une erreur WHEA non corrigible ?
Bien que le WHEA soit appelé « erreur non corrigeable », ce n’est pas exactement le cas que le problème ne peut pas être corrigé. Bien que la résolution du problème de base nécessite quelques essais et erreurs, vous pouvez, grâce à ces conseils, réparer vous-même l’erreur WHEA non corrigible et faire fonctionner votre PC à nouveau.
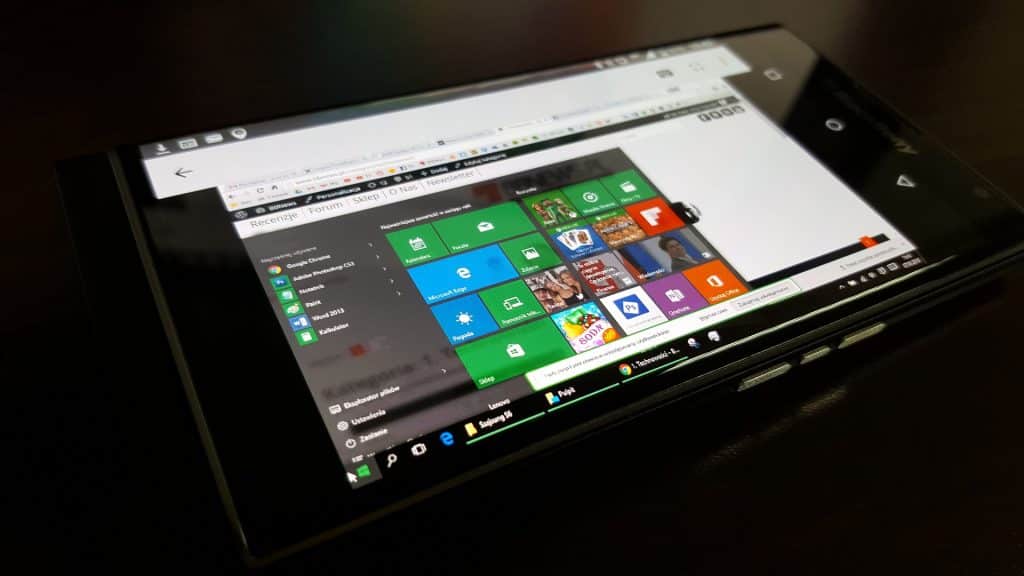
Exécutez Chkdsk
La première chose à faire après avoir rencontré l’erreur WHEA Uncorrectable Error est d’exécuter Chkdsk. Chkdsk (abréviation de « Check Disk ») exécute une vérification du système de fichiers qui analyse votre matériel à la recherche de problèmes, et il peut souvent identifier la source exacte de votre erreur.
Pour effectuer cette opération, cliquez avec le bouton droit de la souris sur l’emplacement que vous souhaitez inspecter, puis choisissez « Propriétés ».
Un menu contextuel met en évidence l’option « Propriétés ».
De là, naviguez jusqu’à l’onglet « Outils » et cliquez sur le bouton « Vérifier ». Cette opération permet de rechercher des erreurs sur le disque et de signaler les problèmes éventuels. Chkdsk peut même être en mesure de résoudre le problème pour vous.
FIX : Erreur fatale du système sur Windows 10
Mettez à jour tous vos pilotes
Outre la réparation d’une connexion défectueuse ou le retrait d’un nouveau matériel, la mise à jour de vos pilotes est la deuxième solution la plus simple pour résoudre l’erreur WHEA Uncorrectable. Les pilotes de périphériques, en particulier ceux qui sont obsolètes, peuvent parfois causer des problèmes matériels, et leur mise à jour peut rapidement résoudre votre problème.
Pour mettre à jour vos pilotes, recherchez « Gestionnaire de périphériques » dans le menu Démarrer.
Trouvez automatiquement ou choisissez manuellement les pilotes.
Ensuite, faites un clic droit sur le périphérique que vous souhaitez mettre à jour et sélectionnez « Mettre à jour le pilote ». Vous pouvez alors demander à Windows d’effectuer la mise à jour automatiquement ou de rechercher les pilotes sur votre PC.
Une mise à jour automatique devrait faire l’affaire, mais si vous pensez que Windows ne trouve pas les bons pilotes, envisagez de visiter le site Web du fabricant de votre matériel et de télécharger les mises à jour disponibles. Ensuite, utilisez l’option « Parcourir mon ordinateur à la recherche de pilotes ».
Vérifiez si le matériel de votre PC est endommagé
Si ChkDsk et les mises à jour des pilotes n’ont pas résolu l’erreur WHEA Uncorrectable, il est utile de rechercher des problèmes physiques sur votre matériel, comme des composants fissurés ou des câbles mal fixés.
Si vous n’êtes pas sûr de savoir comment ouvrir votre PC, il peut être dans votre intérêt de consulter un professionnel. Cependant, si vous êtes prêt à bricoler votre ordinateur, la plupart des appareils peuvent être ouverts en retirant quelques vis sur le côté du châssis. Si vous utilisez un ordinateur portable, essayez de vérifier la présence de ces vis au bas de l’appareil. Dans tous les cas, veillez à utiliser un bracelet antistatique pour éviter d’endommager les composants.
Les étapes spécifiques varient selon le modèle, consultez donc votre manuel si nécessaire. Avec un peu de chance, vous trouverez quelque chose qui n’est visiblement pas à sa place. Remplacez les composants endommagés et rétablissez les connexions, et vous pourrez peut-être résoudre l’erreur WHEA.
Comment corriger l’erreur ERR ADDRESS UNREACHABLE
Vérifiez la présence d’erreurs dans votre RAM
L’erreur WHEA peut apparaître à cause de problèmes avec votre RAM. Bien qu’il existe de nombreux outils tiers que vous pouvez télécharger, Windows 10 est livré avec un moyen intégré de vérifier la présence de problèmes dans votre RAM. Recherchez « Windows Memory Diagnostic » dans le menu Démarrer et appuyez sur Entrée pour lancer le processus.
Avec un peu de chance, il découvrira un problème à l’origine de l’erreur WHEA et vous orientera vers une solution, ce qui signifie souvent le remplacement de votre RAM. Dans ce cas, veillez à contacter le fabricant de votre ordinateur pour savoir s’il est toujours sous garantie.
Supprimez le nouveau matériel
Avez-vous ajouté quelque chose de nouveau à votre PC récemment, comme un disque dur ou un GPU ? Si c’est le cas, cet ajout pourrait être à l’origine de l’erreur non corrigible WHEA. Essayez de désinstaller le nouveau matériel et vérifiez si l’erreur cesse d’apparaître. Si elle disparaît, contactez le fabricant pour voir si vous pouvez obtenir un remplacement ou un remboursement de votre achat.
Réinitialisation des paramètres du BIOS
Si vous avez overclocké votre PC ou manipulé les paramètres du BIOS, vous avez peut-être modifié accidentellement un paramètre responsable de l’erreur WHEA. Envisagez de réinitialiser votre BIOS si aucune des options ci-dessus n’a fonctionné.
Après avoir accédé au menu du BIOS pendant le démarrage, sélectionnez l’option de réinitialisation, qui peut être intitulée « Reset to Default » ou « Load Setup Defaults » selon le fabricant. Redémarrez votre ordinateur et voyez si l’erreur WHEA disparaît.

Restaurez votre système
La restauration du système permet de revenir en arrière sur votre PC. Windows 10 crée des points de contrôle pour votre ordinateur, ce qui vous permet de revenir à un moment où tout fonctionnait comme prévu. Il suffit d’ouvrir le menu Démarrer, de rechercher « Restaurer » et de choisir un point de restauration pour lancer le processus.
Après la restauration, prenez note de toutes les mises à jour que Windows installe ou des modifications que vous apportez, de sorte que si l’erreur WHEA apparaît à nouveau, vous avez une bonne idée de ce qui cause le problème.
Réinitialiser Windows 10
La réinitialisation de Windows est votre dernier recours. Cela effacera tout sur votre PC et le ramènera à ses paramètres d’origine. Cependant, cela supprimera également votre erreur WHEA non corrigible si elle a été causée par un logiciel. Dans le menu Paramètres, sélectionnez l’option « Sécurité et mises à jour ». Ensuite, sélectionnez « Récupération », puis « Réinitialiser ce PC » pour commencer.
Que faire si l’erreur WHEA est toujours présente ?
Si vous obtenez toujours l’erreur WHEA après avoir réinitialisé Windows et que vous êtes certain que votre ordinateur n’a subi aucun dommage physique, il se peut que vous ayez un défaut de fabrication. Vous devriez envisager de retourner votre PC ou votre ordinateur portable pour un remboursement s’il s’agit d’un achat récent, ou vérifier s’il est toujours sous garantie et essayer de le faire remplacer.
