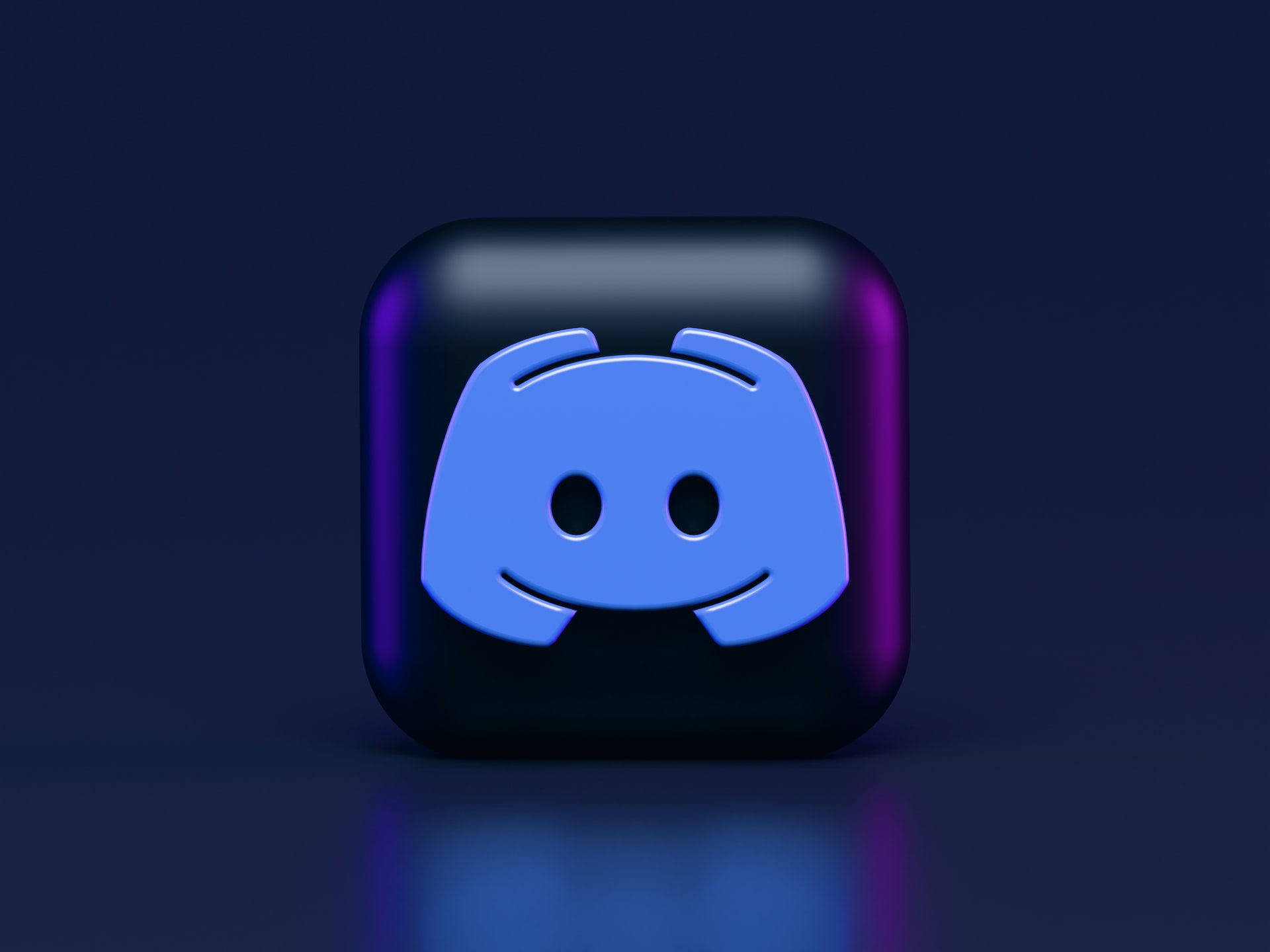Discord est un excellent moyen de communiquer avec vos amis, votre famille et vos collègues, et le partage d’écran est un outil essentiel pour collaborer, jouer ensemble ou faire des présentations. Cependant, il peut y avoir des situations où le partage d’écran sur Discord ne fonctionne pas. Dans cet article, nous allons explorer les causes courantes et les solutions possibles pour résoudre un partage d’écran Discord qui ne fonctionne pas.
Vérifiez la configuration matérielle et logicielle
Avant de plonger dans les solutions logicielles, il est important de vérifier que votre configuration matérielle et logicielle est correcte. Assurez-vous que votre ordinateur dispose de la configuration minimale requise pour faire fonctionner Discord, que votre connexion Internet est stable et que vous disposez des derniers pilotes de périphériques. Si vous utilisez un ordinateur portable, assurez-vous que vous avez suffisamment de batterie ou que vous êtes branché sur une source d’alimentation. Vérifiez également que vous utilisez la dernière version de Discord et que votre système d’exploitation est à jour.
Vérifiez les paramètres de Discord
Assurez-vous que les paramètres de Discord sont correctement configurés pour permettre le partage d’écran. Pour ce faire, ouvrez Discord et accédez à Paramètres > Voix et vidéo. Assurez-vous que la source audio est correctement configurée pour votre microphone et que le périphérique vidéo est sélectionné. Vous pouvez également vérifier que le paramètre « Partager l’écran audio » est activé si vous voulez partager le son de votre ordinateur.
Désactivez les logiciels antivirus et pare-feu
Les logiciels antivirus et pare-feu peuvent souvent interférer avec le partage d’écran sur Discord. Si vous avez un logiciel antivirus ou pare-feu installé sur votre ordinateur, essayez de le désactiver temporairement pour voir si cela résout le problème. Si vous ne pouvez pas désactiver complètement le logiciel, essayez de le configurer pour autoriser Discord à accéder à Internet.
Twitter vous avertit-il lorsque vous faites une capture d’écran ?
Utilisez la fonction de partage d’écran de Discord
Si le partage d’écran ne fonctionne toujours pas, essayez d’utiliser la fonction de partage d’écran intégrée de Discord. Cette fonctionnalité vous permet de partager l’écran d’un navigateur ou d’une application spécifique, plutôt que de partager tout votre bureau. Pour utiliser cette fonctionnalité, ouvrez l’application ou le navigateur que vous voulez partager, puis cliquez sur l’icône « Partager l’écran » dans Discord et sélectionnez l’application ou le navigateur que vous voulez partager.
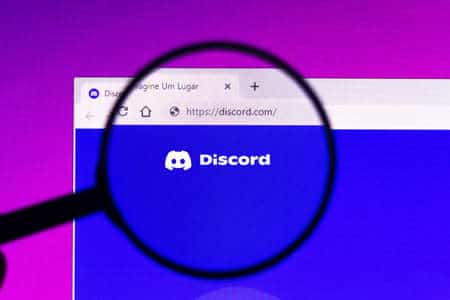
Redémarrez votre ordinateur et Discord
Si rien ne semble fonctionner, essayez de redémarrer votre ordinateur et Discord. Parfois, les problèmes de connexion peuvent être résolus simplement en redémarrant les appareils. Assurez-vous également que toutes les mises à jour de votre système d’exploitation et de Discord ont été installées.
Contactez le support Discord
Si aucune de ces solutions ne fonctionne, il est possible que le problème soit lié à Discord lui-même. Dans ce cas, contactez le support Discord pour obtenir de l’aide. Vous pouvez soumettre un ticket
de support en cliquant sur l’icône de question dans le coin inférieur gauche de Discord et en sélectionnant « Aide et support ». Le support Discord sera en mesure de vous aider à résoudre le problème ou de vous indiquer si le problème est lié à un bug connu.
Utilisez une application tierce de partage d’écran
Si vous ne parvenez toujours pas à résoudre le problème de partage d’écran Discord, vous pouvez utiliser une application tierce de partage d’écran. Il existe de nombreuses applications tierces qui vous permettent de partager votre écran, telles que Zoom, Skype, Google Meet, etc. Assurez-vous que l’application que vous utilisez prend en charge le partage d’écran et que tous les participants ont également l’application installée.
Comment utiliser le partage d’écran de Slack
Exemples de problèmes courants et solutions :
- Problème : Le partage d’écran est flou ou de mauvaise qualité. Solution : Assurez-vous que la source vidéo est configurée correctement et que votre connexion Internet est stable. Si vous utilisez une caméra externe, assurez-vous qu’elle est correctement branchée et que les pilotes sont à jour.
- Problème : Le son ne fonctionne pas pendant le partage d’écran. Solution : Vérifiez que la source audio est correctement configurée dans les paramètres de Discord et que le paramètre « Partager l’écran audio » est activé. Si cela ne résout pas le problème, essayez de redémarrer votre ordinateur ou de contacter le support Discord.
- Problème : Le partage d’écran ne fonctionne pas du tout. Solution : Vérifiez que votre configuration matérielle et logicielle est correcte, que les paramètres de Discord sont configurés pour permettre le partage d’écran, que les logiciels antivirus et pare-feu sont désactivés, que vous utilisez la fonction de partage d’écran intégrée de Discord, que vous avez redémarré votre ordinateur et Discord, et que vous avez contacté le support Discord si rien ne fonctionne.

En conclusion, il existe plusieurs solutions pour résoudre un problème de partage d’écran Discord. En suivant les étapes de dépannage décrites dans cet article, vous devriez être en mesure de résoudre la plupart des problèmes courants. Si vous rencontrez toujours des problèmes, n’hésitez pas à contacter le support Discord pour obtenir de l’aide.
FAQ
- Comment puis-je savoir si mon ordinateur est compatible avec le partage d’écran Discord ?
Pour utiliser le partage d’écran Discord, votre ordinateur doit répondre à certaines exigences matérielles et logicielles. Vous devez avoir un processeur puissant, une carte graphique dédiée, une webcam, un microphone et une connexion Internet stable. En outre, vous devez avoir la dernière version de Discord installée et à jour.
- Pourquoi le son ne fonctionne-t-il pas pendant le partage d’écran ?
Si le son ne fonctionne pas pendant le partage d’écran, cela peut être dû à plusieurs raisons. Vous pouvez vérifier si le son est correctement configuré dans les paramètres de Discord et si le paramètre « Partager l’écran audio » est activé. Si cela ne résout pas le problème, vous pouvez essayer de redémarrer votre ordinateur ou de contacter le support Discord pour obtenir de l’aide.
- Comment puis-je désactiver mon pare-feu ou mon logiciel antivirus pour permettre le partage d’écran Discord ?
Si vous utilisez un pare-feu ou un logiciel antivirus, cela peut empêcher le partage d’écran Discord de fonctionner correctement. Pour désactiver temporairement votre pare-feu ou votre logiciel antivirus, vous devez accéder aux paramètres de votre ordinateur et rechercher les options de pare-feu ou d’antivirus. Si vous ne savez pas comment faire, vous pouvez consulter la documentation de votre logiciel ou contacter le support du fabricant pour obtenir de l’aide.
- Que dois-je faire si le partage d’écran Discord ne fonctionne pas même après avoir suivi toutes les étapes de dépannage ?
Si vous avez suivi toutes les étapes de dépannage décrites dans cet article et que le partage d’écran Discord ne fonctionne toujours pas, vous pouvez essayer d’utiliser une application tierce de partage d’écran, telle que Zoom, Skype ou Google Meet. Si cela ne résout pas le problème, vous pouvez contacter le support Discord pour obtenir de l’aide.