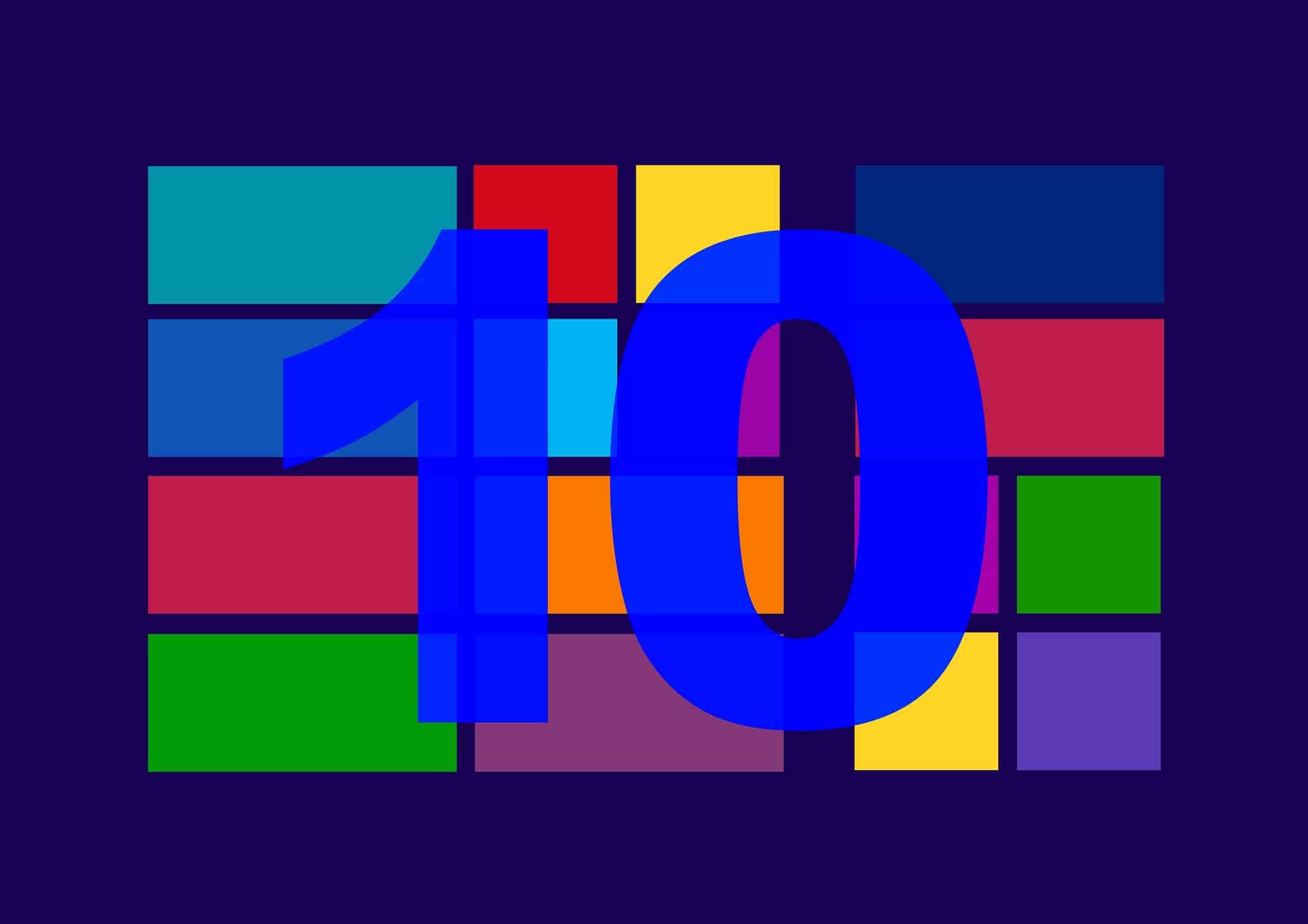Les erreurs INACCESSIBLE_BOOT_DEVICE sont souvent difficiles à diagnostiquer car de nombreux problèmes peuvent les provoquer. Elles se traduisent généralement par un écran bleu de la mort qui ne disparaît pas tant que vous n’avez pas résolu le problème.
Il apparaît souvent après une modification récente de l’ordinateur, qu’elle soit logicielle ou matérielle. Vous pouvez également l’observer lors d’une installation de Windows. Elle déclenche généralement un redémarrage automatique et peut-être même une tentative de réparation automatique par Windows.
Le message qui précède l’erreur ressemble souvent à ceci :
Votre PC a rencontré un problème qu’il n’a pas pu gérer, et il doit maintenant redémarrer.
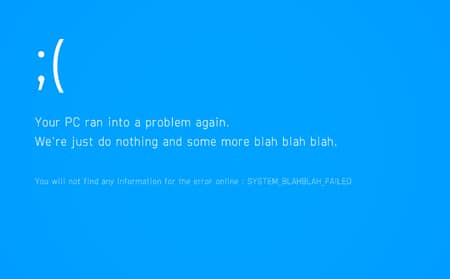
Comment résoudre l’erreur « Périphérique de démarrage inaccessible » dans Windows 10 ?
Bien qu’il s’agisse d’une erreur courante, elle n’a pas de raison unique. Vous pouvez essayer plusieurs choses pour vous en débarrasser et redémarrer Windows. Suivez ces étapes dans l’ordre (elles sont classées ici par ordre de facilité) et redémarrez après chacune d’elles pour vérifier si elles ont réussi.
Si vous le pouvez, démarrez en mode sans échec pour les étapes qui nécessitent un accès au bureau.
Redémarrez l'ordinateur. Un simple redémarrage est parfois tout ce qui est nécessaire.
Si vous ne pouvez pas accéder à un bouton de redémarrage à l'écran en raison de l'erreur, maintenez le bouton d'alimentation physique enfoncé pendant quelques secondes jusqu'à ce qu'il s'éteigne, puis appuyez de nouveau dessus pour remettre l'ordinateur sous tension.
Annulez toute modification récente apportée à l'ordinateur. Si l'erreur INACCESSIBLE_BOOT_DEVICE est apparue après une modification évidente, l'annulation de cette modification sera probablement la solution.
Selon votre situation, la solution peut consister à supprimer le matériel récemment installé, à désinstaller un programme, à annuler un pilote ou à débrancher un nouveau périphérique USB.
Si l'annulation d'un changement récent résout l'erreur, examinez cet élément en particulier. Par exemple, si votre solution consistait à désinstaller une mise à jour de Windows, vous devrez peut-être mettre Windows Update en pause pendant un certain temps pour avoir le temps de résoudre le problème avant qu'il ne soit réinstallé automatiquement.
L'utilisation de la restauration du système est un autre moyen d'annuler les modifications récentes du système. Essayez ceci si l'étape précédente n'a pas été utile.
Il est fort probable que l'erreur vous empêche d'accéder à votre bureau. Si vous ne pouvez pas accéder au mode sans échec pour exécuter la restauration du système, trouvez-le en démarrant dans le menu Options de démarrage avancées. Le menu ASO est également utile pour certaines des étapes ci-dessous.
Si vous n'arrivez pas à faire fonctionner la Restauration du système, il y a une étape plus loin dans ce guide (étape 9) qui peut encore être utile. Elle explique comment restaurer certaines sauvegardes du registre Windows.
Mettez à jour tous les pilotes manquants ou obsolètes. En général, les pilotes liés au disque dur qui sont corrompus ou manquants provoquent l'erreur INACCESSIBLE_BOOT_DEVICE, il serait donc judicieux de commencer par là.
Si vous ne savez pas par où commencer, utilisez un outil qui met à jour les pilotes pour vous. Nous recommandons fortement Driver Booster pour cela.
Sélectionnez Troubleshoot dans le menu ASO et allez à> Options avancées > Startup Repair pour exécuter une réparation automatique. Il arrive parfois que Windows répare l'erreur BSOD de cette manière sans que vous ayez à intervenir.
Startup Repair sélectionné dans l'écran des options avancées du menu ASO.
Si la réparation du démarrage n'a pas fonctionné, essayez Dépannage > Options avancées > Restauration d'image système, également dans le menu ASO. Cette fonction permet de restaurer Windows à partir d'une sauvegarde d'image système (si vous en avez une).
Le menu Options avancées de démarrage vous permet également d'accéder à l'Invite de commande. Allez dans Dépannage > Options avancées > Invite de commandes, puis procédez comme suit :
Changez le répertoire de travail pour le dossier Windows en tapant c : suivi d'Entrée.
Tapez dir et vérifiez que vous voyez des dossiers Windows. Si ce n'est pas le cas, essayez d : puis dir à nouveau, et vérifiez ce dossier.
Résultats de la commande dir dans l'invite de commande
Une fois que vous travaillez à partir du bon lecteur, exécutez la commande chkdsk en tapant chkdsk /r.
Si vous ne pouvez pas accéder au menu ASO, ouvrez Command Prompt en tant qu'administrateur via le mode sans échec pour exécuter cette commande.
Démarrez le BIOS et modifiez le paramètre du mode SATA pour qu'il soit IDE ou AHCI (celui qui ne l'est pas actuellement). Certains utilisateurs ont eu la chance de corriger le BSOD en changeant ce mode, mais cela ne fonctionnera probablement que si vous avez récemment modifié le BIOS pour que cela se produise, par exemple si vous venez de mettre à jour le BIOS.
Pour y parvenir, recherchez une zone Périphériques intégrés dans les paramètres. Elle peut se trouver sous une section avancée.
Utilisez l'invite de commande pour restaurer certains fichiers du registre à partir d'une sauvegarde. Ce processus est assez complexe car nous devons passer par deux séries d'étapes :
Ce processus peut sembler décourageant, mais vous pouvez rejoindre les autres utilisateurs qui ont réussi à réparer ce BSOD en suivant ces instructions dans l'ordre. Assurez-vous que cette étape est l'avant-dernière avant la solution plus radicale de l'étape 10.
Sauvegarde de cinq éléments
Tout d'abord, nous allons sauvegarder les données actuellement utilisées au cas où quelque chose se passerait mal :
Démarrez dans le menu ASO si vous n'y êtes pas déjà.
Allez dans Dépannage > Options avancées > Invite de commande.
Connectez-vous au compte utilisateur local si on vous le demande.
Saisissez c : ou d :, selon la lettre de lecteur attribuée à Windows. Si vous n'êtes pas sûr, consultez l'étape 7 ci-dessus.
Entrez ceci : cd windows\system32\config\regback
Saisissez dir et confirmez que les éléments répertoriés n'ont pas une valeur nulle. Si c'est le cas, ignorez cette étape et passez à l'étape 8 ci-dessous.
Saisissez cd... pour revenir au dossier "config".
Sauvegardez ces cinq éléments en les renommant. Entrez la commande telle qu'elle est écrite ici, appuyez sur Entrée, puis faites de même pour le reste des commandes (notez que chacune de ces lignes ne comporte que deux espaces) :
ren default default.old
ren sam sam.old
ren security security.old
ren software software.old
ren system system.old
Copiez les anciennes copies
Maintenant que les originaux ont été isolés, nous pouvons restaurer des sauvegardes plus anciennes pour voir si cela corrige l'erreur :
Retournez dans le dossier "regback" : cd regback
Copiez toutes les données de "regback" dans "config" (utilisez un espace avant le premier astérisque et après le deuxième) : copy *.* ...
Lorsque vous voyez le message 5 fichier(s) copié(s), quittez l'invite de commande.
Dans le menu ASO, choisissez Continuer pour tenter de démarrer Windows 10.
Votre dernière option est de réinitialiser Windows 10. Au cours de ce processus, vous pouvez choisir de conserver vos fichiers ou de tout supprimer. Dans tous les cas, vous obtiendrez un ensemble de fichiers du système d'exploitation actualisés, ce qui devrait suffire à faire disparaître l'erreur INACCESSIBLE_BOOT_DEVICE BSOD.
Réinitialiser ce pc option mise en évidence sur l'écran de dépannage du menu ASO