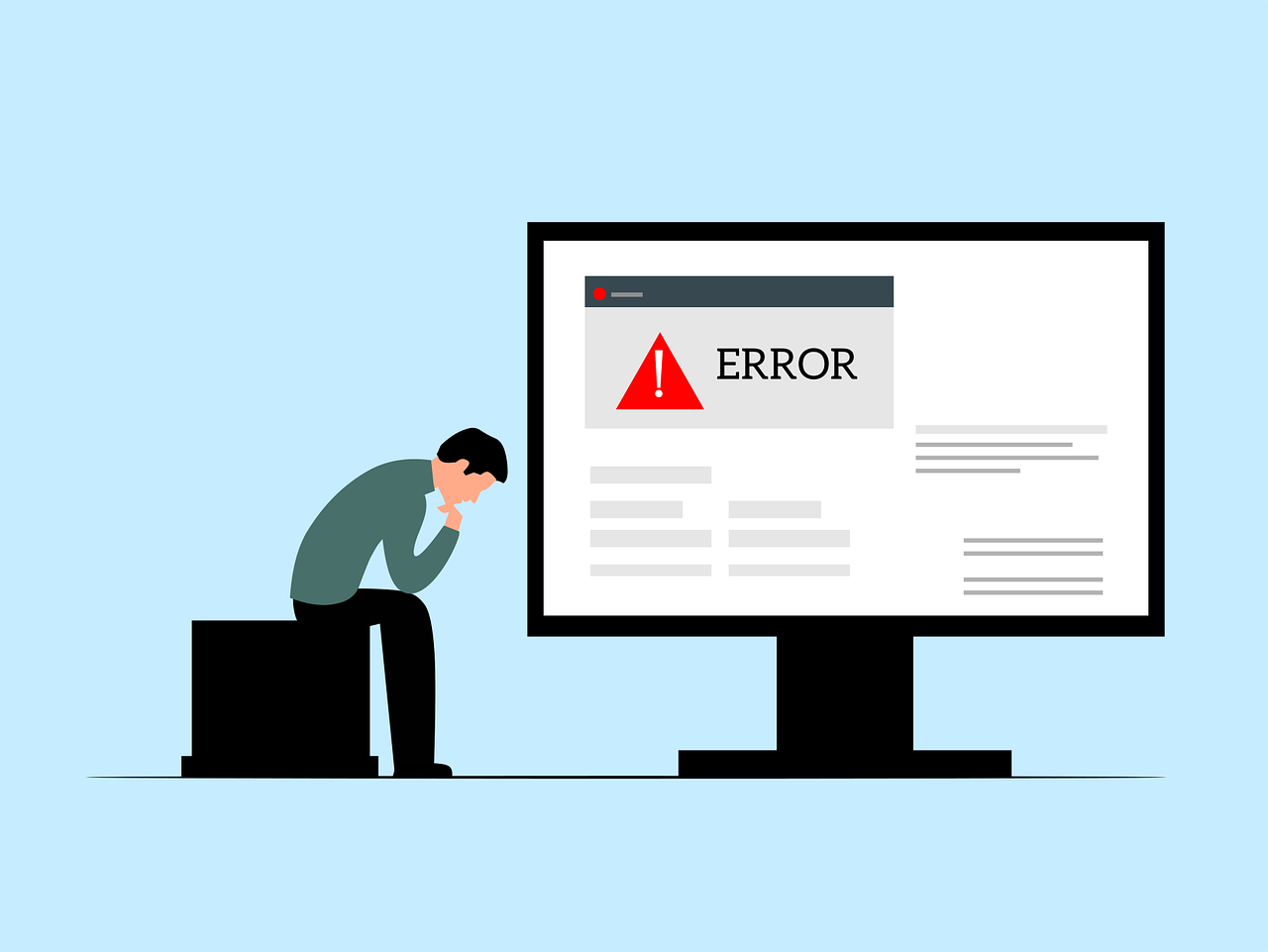Vous êtes confronté à une BSOD avec le code d’erreur VIDEO_DXGKRNL_FATAL_ERROR sur votre PC Windows et vous ne savez pas comment y remédier ? Il n’y a pas lieu de s’inquiéter, car il existe des moyens de résoudre le problème et d’utiliser votre PC Windows normalement. Nous allons vous montrer ce qu’il faut faire.
Pourquoi est-ce que j’obtiens le message VIDEO_DXGKRNL_FATAL_ERROR ?
Lorsque vous obtenez le message « VIDEO DXGKRNL – FATAL ERROR », cela signifie généralement que votre GPU a un problème. Il peut s’agir d’un problème avec votre adaptateur graphique, de pilotes obsolètes pour vos cartes graphiques ou d’une ancienne version de Windows et de DirectX. Notre dépannage vous permettra d’identifier la cause exacte du problème.
Méthodes de résolution du problème VIDEO_DXGKRNL_FATAL_ERROR
Suivez les étapes ci-dessous pour résoudre cette erreur et faire revenir votre ordinateur à la normale.
Sachez que ces instructions ne fonctionnent que si vous êtes en mesure d’allumer votre ordinateur. Essayez l’outil de correction du démarrage de Windows ou démarrez en mode sans échec pour voir si vous pouvez démarrer votre ordinateur.
Utiliser le dépanneur de matériel
L’outil de résolution des problèmes matériels de Windows est un excellent moyen de vérifier si votre ordinateur a des problèmes matériels. Cet outil identifie les problèmes liés aux périphériques matériels et propose des solutions.
Windows+R est le raccourci qui permet d’ouvrir la boîte de dialogue Exécuter. Vous pouvez maintenant taper la commande suivante dans Exécuter et appuyer sur Entrée :
msdt.exe -id DeviceDiagnostic
Sélectionnez « Suivant » et l’outil Matériel et périphériques apparaîtra. Vous pouvez maintenant sélectionner « Suivant », puis attendre que l’outil analyse votre PC.
Lorsque l’outil a localisé le problème, utilisez les correctifs suggérés pour résoudre le problème. Votre message ne s’affichera plus.
Les fichiers Windows corrompus peuvent être réparés
Des fichiers système corrompus peuvent entraîner l’affichage du message d’erreur video_dxgkrnl_fatal_error sur votre PC Windows. Pour résoudre le problème, utilisez SFC pour vérifier et réparer les fichiers système corrompus.
SFC fonctionne à partir d’une fenêtre d’invite de commande et détecte et remplace les fichiers corrompus. Cela permettra à votre PC de fonctionner au mieux.
Utilisez l’outil en sélectionnant « Exécuter l’invite de commande en tant qu’administrateur » dans le menu Démarrer.
Entrez la commande « invite de commande » et tapez cette commande. Cette commande remplacera les fichiers défectueux en téléchargeant les fichiers nécessaires.
DISM.exe /Online /Cleanup-image /Restorehealth
Comment réparer un registre corrompu dans Windows 10
Utiliser Windows DISM comme commande.
Vous pouvez maintenant utiliser la commande suivante pour réparer les données corrompues de votre système :
Sfc/scannow
Redémarrez votre ordinateur lorsque les fichiers corrompus ont été réparés. Votre problème devrait maintenant être résolu.
Réinstallation des pilotes de votre carte graphique
Cette erreur peut être causée par des pilotes de carte graphique corrompus. Ces pilotes corrompus peuvent être à l’origine d’un grand nombre de problèmes sur votre ordinateur.
Pour résoudre ce problème, vous pouvez supprimer les pilotes actuels de Windows et le laisser installer de nouveaux pilotes.
Cliquez ensuite sur « Gestionnaire de périphériques » et développez « Adaptateurs d’affichage ». Cliquez sur votre adaptateur graphique à droite et choisissez « Désinstaller le périphérique ».
Sélectionnez « Désinstaller les périphériques » dans le menu.
Choisissez « Désinstaller ».
Redémarrez votre PC. Windows installera les pilotes nécessaires pour votre carte vidéo.

Mise à jour de DirectX
DirectX est un logiciel Windows qui améliore l’expérience multimédia et de jeu de votre PC. Si vous utilisez une version DirectX obsolète, c’est peut-être la raison pour laquelle vous obtenez l’erreur « VIDEO_DXGKRNL_FATAL_ERROR ».
Vous pouvez résoudre ce problème en mettant à jour la version DirectX de votre PC. Les mises à jour DirectX peuvent être effectuées en mettant à jour Windows.
Comment mettre à jour DirectX sous Windows 11
Utiliser la restauration du système
Si vous n’arrivez toujours pas à vous débarrasser de l’erreur « VIDEO_DXGKRNL_FATAL_ERROR », il se peut qu’une modification récente apportée à votre PC soit à l’origine du problème. Dans ce cas, vous devez ramener votre PC à une date de restauration antérieure et annuler la modification récente.
Ouvrez le menu « Démarrer », recherchez et cliquez sur « Restauration », puis sélectionnez « Ouvrir la restauration du système ». Dans la fenêtre de l’outil, cliquez sur « Suivant », choisissez la date de restauration la plus récente, sélectionnez « Suivant », cliquez sur « Terminer » et enfin cliquez sur « Terminer ».
Votre problème de BSOD devrait être résolu après la restauration de votre PC.
Mise à jour de Windows
Les mises à jour de Windows peuvent corriger de nombreux bogues. Les nouvelles versions de Windows contiennent de nombreux patchs qui corrigent les bogues existants. La mise à jour de Windows résoudra très probablement votre problème.
Mise à jour de Windows 11 – Pour mettre à jour, ouvrez Paramètres > Mise à jour de Windows. Cliquez ensuite sur « Rechercher les mises à jour », puis téléchargez les dernières mises à jour.
Mise à jour de Windows 11
Utilisateurs de Windows 10, accédez à Paramètres -> Mise à jour et sécurité > Windows Update. Cliquez sur « Vérifier les mises à jour » puis téléchargez toutes les mises à jour.
Mise à jour de Windows 10
Il est important de résoudre ce problème immédiatement.
Le démarrage rapide peut être désactivé
Le démarrage rapide de Windows est une fonctionnalité qui peut améliorer le temps nécessaire au démarrage de votre PC. Vous pouvez essayer de désactiver cette fonction si votre PC ne s’allume pas.
Pour désactiver cette fonction, allez dans Panneau de configuration, Matériel et sons > Option d’alimentation > Sélectionner ce que font les boutons d’alimentation. Pour modifier les paramètres qui ne sont pas encore disponibles, cliquez sur le bouton « Modifier les paramètres qui ne sont pas encore disponibles » en haut de la page.
Cliquez sur « Enregistrer » et désactivez l’option « Démarrage rapide (recommandé) ».