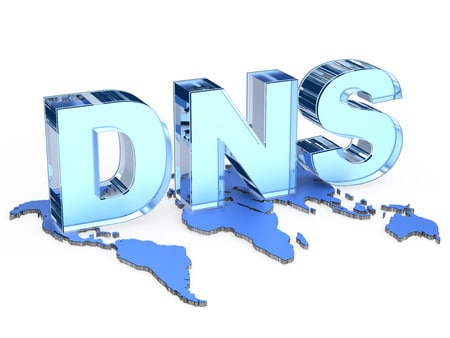Le problème Dns_probe_finished_nxdomain est une erreur courante qui peut se produire lorsque vous essayez de naviguer sur Internet. Cette erreur signifie essentiellement que le serveur DNS que vous utilisez n’arrive pas à résoudre le nom de domaine du site web que vous essayez de visiter. Dans cet article, nous allons explorer plusieurs méthodes pour résoudre ce problème.
Qu’est-ce que l’erreur Dns_probe_finished_nxdomain ?
Avant de plonger dans les solutions, il est important de comprendre ce que signifie cette erreur. L’erreur Dns_probe_finished_nxdomain apparaît lorsque le serveur DNS (Domain Name System) n’arrive pas à traduire un nom de domaine en une adresse IP, qui est nécessaire pour charger un site web. Le terme « NXDOMAIN » signifie « Non Existent Domain », ce qui indique que le domaine demandé n’existe pas ou n’a pas été trouvé.
Méthode 1: Vider le cache DNS
L’une des premières méthodes que vous pouvez essayer est de vider le cache DNS de votre ordinateur. Le cache DNS stocke des informations temporaires sur les sites web que vous avez visités, et parfois ces informations peuvent être corrompues ou dépassées.
Voici comment vous pouvez vider le cache DNS sur différents systèmes d’exploitation:
Sur Windows:
- Ouvrez l’invite de commandes en tant qu’administrateur.
- Tapez
ipconfig /flushdnset appuyez sur Entrée.
Sur macOS:
- Ouvrez le Terminal.
- Tapez
sudo killall -HUP mDNSResponderet appuyez sur Entrée.
Méthode 2: Changer les serveurs DNS
Si vider le cache DNS ne résout pas le problème, vous pouvez essayer de changer les serveurs DNS de votre ordinateur. Par défaut, votre ordinateur utilise les serveurs DNS fournis par votre fournisseur d’accès à Internet, mais vous pouvez changer ces serveurs pour utiliser d’autres serveurs, tels que ceux fournis par Google ou OpenDNS.
Voici comment vous pouvez changer les serveurs DNS sur différents systèmes d’exploitation:
Sur Windows:
- Ouvrez le Panneau de configuration.
- Allez dans « Centre réseau et partage » puis « Modifier les paramètres de la carte ».
- Faites un clic droit sur votre connexion Internet et sélectionnez « Propriétés ».
- Sélectionnez « Protocole Internet version 4 (TCP/IPv4) » et cliquez sur « Propriétés ».
- Sélectionnez « Utiliser les adresses de serveur DNS suivantes » et entrez les adresses des serveurs DNS que vous souhaitez utiliser (par exemple, pour les serveurs DNS de Google, entrez 8.8.8.8 et 8.8.4.4).
Sur macOS:
- Ouvrez les Préférences Système.
- Allez dans « Réseau » et sélectionnez votre connexion Internet.
- Cliquez sur « Avancé » puis sur l’onglet « DNS ».
- Cliquez sur le signe plus (+) et ajoutez les adresses des serveurs DNS que vous souhaitez utiliser.
Méthode 3: Réinitialiser les paramètres du réseau
Si aucune des méthodes ci-dessus ne fonctionne, vous pouvez essayer de réinitialiser les paramètres du réseau de votre ordinateur. Cela remettra tous vos paramètres réseau à leurs valeurs par défaut.
Sur Windows:
- Ouvrez l’invite de commandes en tant qu’administrateur.
- Tapez
netsh int ip resetet appuyez sur Entrée.
Sur macOS:
- Ouvrez les Préférences Système.
- Allez dans « Réseau » et sélectionnez votre connexion Internet.
- Cliquez sur « Avancé » puis sur « Renouveler le bail DHCP ».
Pourquoi vous devriez changer votre serveur DNS dès aujourd’hui
dns_probe_finished_nxdomain Android
L’erreur « DNS_PROBE_FINISHED_NXDOMAIN » sur Android indique que le nom de domaine que vous essayez d’accéder n’a pas pu être résolu. Cela peut être dû à plusieurs raisons, notamment des problèmes de connexion Internet ou des problèmes de configuration DNS sur votre appareil. Voici quelques étapes que vous pouvez suivre pour résoudre ce problème :
- Vérifiez votre connexion Internet : Assurez-vous que vous êtes connecté à un réseau Wi-Fi ou à des données mobiles fonctionnelles. Essayez d’ouvrir d’autres sites Web pour vérifier si le problème est spécifique à un seul site ou généralisé.
- Redémarrez votre appareil : Parfois, un simple redémarrage de votre appareil peut résoudre les problèmes de connexion et de résolution DNS.
- Effacez le cache du navigateur : Si vous rencontrez l’erreur dans un navigateur spécifique, essayez de vider le cache de ce navigateur. Allez dans les paramètres de votre navigateur, recherchez les options de stockage ou de confidentialité, puis sélectionnez « Vider le cache » ou « Effacer les données de navigation ».
- Changez de réseau DNS : Vous pouvez essayer de changer les serveurs DNS utilisés par votre appareil. Pour ce faire, allez dans les paramètres Wi-Fi de votre appareil, maintenez votre réseau Wi-Fi actuel enfoncé, puis sélectionnez « Modifier le réseau ». Cochez l’option « Afficher les options avancées » ou « Paramètres avancés », puis changez les serveurs DNS en utilisant des serveurs publics populaires tels que ceux de Google (8.8.8.8 et 8.8.4.4) ou Cloudflare (1.1.1.1 et 1.0.0.1).
- Réinitialisez les paramètres réseau : Si les étapes précédentes n’ont pas résolu le problème, vous pouvez essayer de réinitialiser les paramètres réseau de votre appareil. Allez dans les paramètres de votre appareil, recherchez les options de réseau ou de connectivité, puis sélectionnez « Réinitialiser les paramètres réseau » ou des options similaires.
- Contactez votre fournisseur de services Internet (FSI) : Si le problème persiste et que vous rencontrez des difficultés sur tous les sites Web, il est possible que le problème soit lié à votre connexion Internet ou à votre FSI. Contactez votre FSI pour obtenir de l’aide et des conseils supplémentaires.
dns_probe_finished_nxdomain chrome
L’erreur « DNS_PROBE_FINISHED_NXDOMAIN » sur Chrome indique que le nom de domaine que vous essayez d’accéder n’a pas pu être résolu par le serveur DNS. Voici quelques solutions que vous pouvez essayer pour résoudre ce problème :
- Vérifiez votre connexion Internet : Assurez-vous que vous êtes connecté à un réseau Wi-Fi fonctionnel ou à des données mobiles stables. Essayez d’ouvrir d’autres sites Web pour vérifier si le problème est spécifique à un seul site ou généralisé.
- Redémarrez votre routeur et votre appareil : Parfois, un simple redémarrage de votre routeur et de votre appareil peut résoudre les problèmes de connexion et de résolution DNS.
- Effacez le cache DNS de Chrome : Dans Chrome, tapez « chrome://net-internals/#dns » dans la barre d’adresse, puis appuyez sur Entrée. Cela ouvrira la page « DNS » dans Chrome. Cliquez sur le bouton « Effacer le cache hôte » pour vider le cache DNS de Chrome.
- Effacez le cache de votre navigateur : Dans Chrome, accédez aux paramètres en cliquant sur les trois points verticaux en haut à droite, puis sélectionnez « Plus d’outils » > « Effacer les données de navigation ». Cochez l’option « Cache » et cliquez sur « Effacer les données ».
- Essayez d’utiliser un autre navigateur : Si l’erreur persiste uniquement sur Chrome, essayez d’utiliser un autre navigateur, tel que Firefox ou Microsoft Edge, pour voir si le problème est spécifique à Chrome ou s’il est généralisé.
- Changez de serveur DNS : Vous pouvez essayer de changer les serveurs DNS utilisés par votre système d’exploitation. Pour ce faire, accédez aux paramètres réseau de votre appareil, recherchez les options de configuration du serveur DNS, puis utilisez des serveurs DNS publics tels que ceux de Google (8.8.8.8 et 8.8.4.4) ou Cloudflare (1.1.1.1 et 1.0.0.1).
- Réinitialisez votre configuration DNS : Dans l’invite de commande de votre système d’exploitation, exécutez la commande « ipconfig /flushdns » pour vider le cache DNS et réinitialiser la configuration DNS de votre appareil.
Paramètres du client DNS pour les contrôleurs de domaine
dns_probe_finished_nxdomain mobile
L’erreur « DNS_PROBE_FINISHED_NXDOMAIN » sur un appareil mobile indique que le nom de domaine que vous essayez d’accéder n’a pas pu être résolu par le serveur DNS. Voici quelques solutions que vous pouvez essayer pour résoudre ce problème sur un appareil mobile :
- Vérifiez votre connexion Internet : Assurez-vous que vous êtes connecté à un réseau Wi-Fi fonctionnel ou à des données mobiles stables. Essayez d’ouvrir d’autres sites Web ou d’utiliser d’autres applications en ligne pour vérifier si le problème est spécifique à un seul site ou généralisé.
- Redémarrez votre appareil : Parfois, un simple redémarrage de votre appareil mobile peut résoudre les problèmes de connexion et de résolution DNS.
- Activez/désactivez le mode avion : Activez le mode avion pendant quelques secondes, puis désactivez-le pour réinitialiser les connexions réseau de votre appareil.
- Effacez le cache DNS de votre appareil : Sur les appareils Android, accédez aux paramètres, puis recherchez l’option « Applications » ou « Gestionnaire d’applications ». Recherchez l’application du navigateur que vous utilisez (par exemple, Chrome) et accédez à ses paramètres. Sélectionnez « Stockage » ou « Cache » et appuyez sur le bouton pour vider le cache de l’application.
- Changez de réseau DNS : Sur les appareils Android, accédez aux paramètres réseau Wi-Fi, maintenez votre réseau Wi-Fi actuel enfoncé, puis sélectionnez « Modifier le réseau ». Cochez l’option « Afficher les options avancées » ou « Paramètres avancés », puis changez les serveurs DNS en utilisant des serveurs DNS publics populaires tels que ceux de Google (8.8.8.8 et 8.8.4.4) ou Cloudflare (1.1.1.1 et 1.0.0.1).
- Réinitialisez les paramètres réseau : Sur les appareils Android, accédez aux paramètres, puis recherchez l’option « Réinitialisation » ou « Réinitialisation des paramètres ». Sélectionnez « Réinitialisation des paramètres réseau » ou des options similaires pour réinitialiser les paramètres réseau de votre appareil.
- Essayez d’utiliser un autre navigateur ou une autre application : Si l’erreur persiste uniquement sur un navigateur spécifique, essayez d’utiliser un autre navigateur ou une autre application pour voir si le problème est spécifique à cette application ou s’il est généralisé.

dns_probe_finished_nxdomain WordPress
L’erreur « DNS_PROBE_FINISHED_NXDOMAIN » dans le contexte de WordPress signifie que le nom de domaine de votre site WordPress n’a pas pu être résolu par le serveur DNS. Cela peut être dû à plusieurs raisons. Voici quelques étapes que vous pouvez suivre pour résoudre ce problème :
- Vérifiez les paramètres de votre nom de domaine : Assurez-vous que votre nom de domaine est correctement configuré et qu’il pointe vers les serveurs DNS appropriés. Vérifiez également que votre nom de domaine est enregistré et actif.
- Vérifiez les paramètres DNS : Vérifiez les paramètres DNS de votre hébergeur ou de votre fournisseur de noms de domaine pour vous assurer qu’ils sont correctement configurés. Assurez-vous que les enregistrements DNS, tels que les enregistrements A et CNAME, sont correctement définis pour votre nom de domaine.
- Vérifiez les serveurs DNS : Si vous utilisez des serveurs DNS spécifiques, assurez-vous qu’ils fonctionnent correctement. Vous pouvez essayer de changer les serveurs DNS utilisés par votre hébergeur ou votre fournisseur de noms de domaine en utilisant des serveurs DNS publics tels que ceux de Google (8.8.8.8 et 8.8.4.4) ou Cloudflare (1.1.1.1 et 1.0.0.1).
- Vérifiez les caches DNS : Si vous utilisez un service de mise en cache DNS, essayez de vider le cache DNS pour rafraîchir les enregistrements DNS de votre site WordPress. Cela peut généralement être fait via l’interface d’administration de votre hébergeur ou de votre fournisseur de noms de domaine.
- Vérifiez les plugins et thèmes : Certains plugins ou thèmes peuvent entraîner des problèmes de résolution DNS. Essayez de désactiver temporairement tous les plugins et de revenir au thème par défaut de WordPress pour voir si cela résout le problème. Si oui, réactivez les plugins et le thème un par un pour déterminer celui qui cause le problème.
- Contactez votre hébergeur : Si vous avez suivi les étapes ci-dessus et que le problème persiste, il est recommandé de contacter votre hébergeur WordPress pour obtenir de l’aide supplémentaire. Ils pourront examiner votre configuration spécifique et vous fournir des conseils personnalisés pour résoudre le problème.
En travaillant à travers ces étapes, vous devriez être en mesure de résoudre l’erreur « DNS_PROBE_FINISHED_NXDOMAIN » sur votre site WordPress et rétablir la résolution DNS correcte de votre nom de domaine.
Comment modifier votre serveur DNS sur un Mac
dns_probe_finished_nxdomain ovh
L’erreur « DNS_PROBE_FINISHED_NXDOMAIN » associée à OVH indique que le nom de domaine que vous essayez d’accéder n’a pas pu être résolu par les serveurs DNS d’OVH. Voici quelques étapes que vous pouvez suivre pour résoudre ce problème :
- Vérifiez les paramètres DNS de votre domaine : Connectez-vous à votre compte OVH et accédez à la gestion de votre nom de domaine. Vérifiez les enregistrements DNS de votre domaine pour vous assurer qu’ils sont correctement configurés. Assurez-vous que les enregistrements A et les enregistrements CNAME sont définis correctement pour votre nom de domaine.
- Vérifiez les serveurs DNS utilisés : Vérifiez les serveurs DNS que vous avez configurés pour votre domaine chez OVH. Assurez-vous qu’ils sont corrects et que vous utilisez les serveurs DNS d’OVH recommandés.
- Vérifiez la propagation DNS : Parfois, il peut y avoir un délai dans la propagation des changements DNS. Cela signifie que même si vous avez correctement configuré vos enregistrements DNS, il peut s’écouler un certain temps avant que ces changements ne soient pris en compte par tous les serveurs DNS. Attendez quelques heures et réessayez d’accéder à votre site.
- Vérifiez les caches DNS : Si vous avez effectué des modifications récentes sur vos enregistrements DNS, il est possible que votre navigateur ou votre système d’exploitation ait encore en mémoire les anciens enregistrements. Essayez de vider le cache DNS de votre navigateur ou de votre système d’exploitation pour rafraîchir les enregistrements DNS.
- Contactez le support OVH : Si vous avez suivi les étapes ci-dessus et que le problème persiste, il est recommandé de contacter le support technique d’OVH. Ils pourront examiner votre configuration spécifique et vous fournir une assistance personnalisée pour résoudre le problème DNS.
En travaillant à travers ces étapes et en contactant le support OVH si nécessaire, vous devriez être en mesure de résoudre l’erreur « DNS_PROBE_FINISHED_NXDOMAIN » associée à OVH et rétablir la résolution DNS correcte de votre nom de domaine.
dns_probe_finished_nxdomain Windows 11
L’erreur « DNS_PROBE_FINISHED_NXDOMAIN » sur Windows 11 signifie que le nom de domaine que vous essayez d’accéder n’a pas pu être résolu par le serveur DNS. Voici quelques solutions que vous pouvez essayer pour résoudre ce problème :
- Vérifiez votre connexion Internet : Assurez-vous que vous êtes connecté à un réseau Wi-Fi fonctionnel ou à des données mobiles stables. Essayez d’ouvrir d’autres sites Web pour vérifier si le problème est spécifique à un seul site ou généralisé.
- Redémarrez votre routeur et votre ordinateur : Parfois, un simple redémarrage de votre routeur et de votre ordinateur peut résoudre les problèmes de connexion et de résolution DNS.
- Changez de serveur DNS : Vous pouvez essayer de changer les serveurs DNS utilisés par votre système d’exploitation. Pour ce faire, suivez ces étapes :
- Cliquez avec le bouton droit de la souris sur l’icône réseau dans la barre des tâches et sélectionnez « Ouvrir les paramètres réseau et Internet ».
- Dans la fenêtre Paramètres, cliquez sur « Modifier les options d’adaptateur ».
- Cliquez avec le bouton droit de la souris sur votre connexion réseau active (Wi-Fi ou Ethernet) et sélectionnez « Propriétés ».
- Dans la fenêtre des propriétés, double-cliquez sur « Protocole Internet version 4 (TCP/IPv4) ».
- Dans la fenêtre suivante, cochez l’option « Utiliser les adresses de serveur DNS suivantes » et entrez les adresses DNS que vous souhaitez utiliser (par exemple, celles de Google : 8.8.8.8 et 8.8.4.4).
- Cliquez sur « OK » pour enregistrer les modifications.
- Réinitialisez le cache DNS : Ouvrez une fenêtre d’invite de commandes en tant qu’administrateur, puis exécutez la commande suivante : « ipconfig /flushdns ». Cela videra le cache DNS de votre système et peut résoudre les problèmes de résolution DNS.
- Désactivez temporairement votre pare-feu et votre antivirus : Parfois, les paramètres de sécurité peuvent interférer avec la résolution DNS. Temporairement, désactivez votre pare-feu et votre antivirus pour voir si cela résout le problème. Assurez-vous de les réactiver une fois que vous avez terminé le dépannage.
- Utilisez une fenêtre de navigation privée ou un autre navigateur : Essayez d’ouvrir le site Web dans une fenêtre de navigation privée ou utilisez un autre navigateur pour voir si le problème est spécifique à un navigateur ou à une session de navigation.
Comment modifier votre serveur DNS sous Windows 10
Conclusion
L’erreur Dns_probe_finished_nxdomain peut être frustrante, mais elle est généralement facile à résoudre en suivant les étapes décrites ci-dessus. Si vous continuez à rencontrer ce problème après avoir essayé toutes ces méthodes, il peut être nécessaire de contacter votre fournisseur d’accès à Internet ou un professionnel de l’informatique pour obtenir de l’aide.