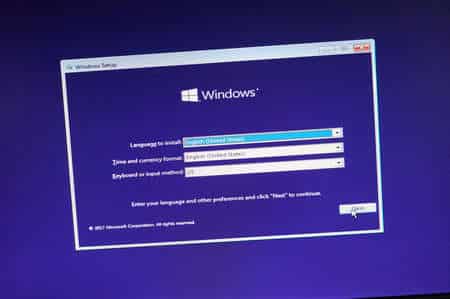Windows Update, élément clé du système d’exploitation, peut parfois rencontrer des problèmes, rendant impossible l’installation de mises à jour cruciales. Ces blocages peuvent être frustrants, mais des solutions existent pour résoudre ces dysfonctionnements.
Dans cet article, nous explorerons les méthodes les plus efficaces pour réparer Windows Update lorsqu’il est bloqué ou suspendu.
Pourquoi Windows Update peut-il se bloquer ?
Les causes des dysfonctionnements de Windows Update sont variées. Il peut s’agir d’un problème de connexion internet, d’espace de stockage insuffisant, ou encore de fichiers système corrompus. Les erreurs les plus fréquentes incluent des codes spécifiques (comme 0x80070002 ou 0x80070003) qui signalent des échecs de téléchargement ou d’installation.
Selon Ionos, ces problèmes surviennent souvent après une mise à jour majeure ou lorsque des composants liés au système sont endommagés.
« Lorsque Windows Update ne fonctionne pas, cela peut mettre votre système en danger en raison de l’absence des derniers correctifs de sécurité. » — Extrait du site Malekal.
Étapes essentielles pour résoudre un Windows Update bloqué
Vérifier la connexion internet et les paramètres réseau
Une connexion instable ou limitée peut empêcher Windows Update de fonctionner correctement. Pour vérifier votre connexion :
- Désactivez le mode « connexion limitée » : allez dans Paramètres > Réseau et Internet > État.
- Redémarrez votre routeur pour éliminer les interruptions temporaires.
- Testez la vitesse de votre connexion via un service en ligne comme Speedtest pour vérifier sa stabilité.
Utiliser l’outil de dépannage Windows
Windows intègre un utilitaire conçu pour détecter et corriger automatiquement les problèmes liés à Windows Update :
- Accédez à Paramètres > Mise à jour et sécurité > Résolution des problèmes.
- Cliquez sur « Windows Update ».
- Suivez les étapes proposées pour laisser l’outil réparer les erreurs identifiées.
Cet outil peut résoudre des erreurs courantes en quelques minutes, comme le souligne Support Microsoft.
Nettoyer le cache de Windows Update
Les fichiers temporaires liés aux mises à jour peuvent parfois se corrompre, entraînant des blocages. Vous pouvez vider le cache en suivant ces étapes :
- Arrêtez les services Windows Update via une invite de commandes (admin) :arduinoCopier le code
net stop wuauserv net stop bits - Supprimez les fichiers dans le dossier
C:\Windows\SoftwareDistribution. - Redémarrez les services :sqlCopier le code
net start wuauserv net start bits
Cette méthode est particulièrement efficace pour les mises à jour bloquées à 0 % ou 99 %.
Vérifier l’espace disque disponible
Un espace insuffisant sur le disque principal peut empêcher l’installation des mises à jour. Microsoft recommande au moins 32 Go d’espace libre pour les systèmes modernes :
- Supprimez les fichiers inutiles via l’outil de nettoyage de disque.
- Désinstallez les logiciels que vous n’utilisez plus.
- Déplacez vos fichiers volumineux vers un disque externe.
Réinitialiser les composants Windows Update avec un outil dédié
Le Reset Windows Update Tool est une solution puissante pour réinitialiser entièrement les paramètres de Windows Update :
- Téléchargez cet outil sur le site officiel de Microsoft.
- Exécutez-le en mode administrateur.
- Choisissez l’option « Réinitialiser les composants de mise à jour de Windows ».
Selon Comment Ça Marche, cette méthode résout de nombreux problèmes persistants.
Techniques avancées : réparation des fichiers système
Utiliser la commande SFC
La commande SFC (System File Checker) vérifie et répare les fichiers système corrompus :
- Ouvrez une invite de commandes (admin).
- Tapez
sfc /scannowet appuyez sur Entrée. - Attendez la fin de l’analyse et suivez les instructions.
Employer DISM pour des réparations approfondies
L’outil DISM (Deployment Image Servicing and Management) est utile pour corriger des images système endommagées :
- Exécutez cette commande dans l’invite (admin) :bashCopier le code
dism /online /cleanup-image /restorehealth - Une fois terminé, redémarrez le système.
Ces commandes fonctionnent souvent en tandem pour restaurer la stabilité de Windows Update.
Solutions pour les cas complexes
Lorsque les méthodes précédentes échouent, envisagez les options suivantes :
- Réinitialisez votre PC sans perte de données via Paramètres > Mise à jour et sécurité > Récupération.
- Effectuez une installation propre de Windows à l’aide d’une clé USB bootable.
Enfin, pour des problèmes chroniques, il est conseillé de consulter un professionnel ou de contacter le support Microsoft.
Tableau récapitulatif des solutions
| Problème détecté | Solution recommandée | Niveau de difficulté |
|---|---|---|
| Connexion instable | Vérification des paramètres réseau | Facile |
| Cache corrompu | Nettoyage manuel via commandes | Moyen |
| Fichiers système endommagés | Utilisation des commandes SFC et DISM | Avancé |
| Problème persistant | Réinitialisation des composants via Reset Tool | Moyen |
Votre expérience compte
Avez-vous déjà rencontré ce problème ? Partagez vos expériences ou posez vos questions en commentaire pour aider d’autres utilisateurs.