Si votre caméra ne fonctionne pas dans Zoom, vous pouvez toujours participer à des réunions en utilisant uniquement votre microphone. Cependant, il est toujours préférable de discuter en face à face. Cela vaut donc la peine de réparer votre webcam Zoom.
Les instructions de cet article s’appliquent aux versions Web et de bureau de Zoom ainsi qu’aux applications mobiles Zoom pour Android et iOS.
COMMENT FIGER VOTRE APPAREIL PHOTO LORS D’UN ZOOM ?
Causes du non-fonctionnement de la caméra Zoom
Si Zoom ne détecte pas votre caméra, cela peut être dû à plusieurs raisons :
- Votre appareil photo est désactivé dans les paramètres de votre appareil.
- La webcam n’est pas sélectionnée dans Zoom.
- Interférence d’autres programmes ou appareils.
- Pilotes de périphérique obsolètes ou corrompus.
- Problèmes avec le matériel de votre caméra.
Certains PC Lenovo présentent des problèmes de compatibilité connus avec Zoom, qui nécessitent une correction spécifique. Zoom a également des problèmes de compatibilité avec macOS 10.7.
Veillez à tester votre caméra Zoom avant de rejoindre une réunion pour vous assurer que les autres participants pourront vous voir.

Comment réparer la webcam Zoom qui ne fonctionne pas
Suivez les étapes suivantes pour faire fonctionner votre caméra dans Zoom :
Assurez-vous que votre caméra est connectée et allumée. Si vous utilisez une webcam externe pour Zoom, vérifiez que le câble de connexion n'est pas endommagé et essayez de le connecter à un autre port USB si possible. Pour les webcams sans fil, vérifiez vos paramètres Bluetooth et assurez-vous que la batterie de l'appareil est chargée.
Certaines webcams externes disposent également d'un interrupteur marche/arrêt physique.
Assurez-vous que votre caméra est sélectionnée dans Zoom. Pendant une réunion, sélectionnez la flèche vers le haut à côté de l'icône de la caméra et assurez-vous que la webcam souhaitée est sélectionnée.
Les options de la caméra dans Zoom
Si l'icône de la caméra est barrée d'une ligne dans votre fenêtre Zoom, sélectionnez l'icône pour activer votre caméra.
Fermez les autres programmes qui peuvent accéder à votre caméra. D'autres logiciels pourraient être en concurrence avec Zoom pour votre webcam.
Vérifiez les paramètres de votre appareil. Allez dans les paramètres de la caméra de votre appareil pour vous assurer qu'elle n'est pas désactivée.
Vérifiez les autorisations de votre application. Assurez-vous que Zoom a la permission d'utiliser votre caméra en allant dans les paramètres de l'application de votre appareil.
Mettez à jour les pilotes de votre appareil. Les utilisateurs de Windows doivent se rendre dans le Gestionnaire de périphériques et vérifier que les pilotes de l'appareil photo sont à jour.
Mettez votre Mac à jour. Si vous êtes sur un Mac exécutant macOS 10.7, passez à une version plus récente du système d'exploitation macOS.
Redémarrez votre appareil. Un redémarrage résout la plupart des problèmes informatiques car il ferme tous les processus en cours qui pourraient interférer avec les logiciels ou le matériel, comme votre appareil photo.
Modifiez les paramètres vidéo avancés de Zoom. Zoom fournit des outils avancés conçus pour améliorer la lecture des vidéos, mais ils ont parfois le résultat inverse. Si votre vidéo continue à être déformée, ouvrez Zoom alors que vous n'êtes pas en réunion et sélectionnez l'engrenage Paramètres, puis choisissez l'onglet Vidéo et sélectionnez Avancé pour ajuster ces options.
Ouvrez Zoom sans être en réunion et sélectionnez l'engrenage des paramètres, puis choisissez l'onglet Vidéo et sélectionnez Avancé.
Assurez-vous que la bonne caméra est choisie et que la case à côté de Désactiver ma vidéo lorsque je rejoins une réunion n'est pas cochée.
Réinstallez Zoom. Si vous utilisez la version mobile ou de bureau de Zoom, désinstallez le programme et téléchargez-le à nouveau depuis l'Apple App Store, Google Play ou le site Web de Zoom. Vous pouvez également essayer d'utiliser la version Web.
Si vous rencontrez toujours des problèmes avec votre caméra dans Zoom, vous pouvez toujours participer aux réunions avec votre microphone ou en vous connectant à Zoom.
La webcam Zoom ne fonctionne pas sur les ordinateurs portables Lenovo
Certains PC Lenovo ont une fonction par défaut qui empêche Zoom d’accéder à la caméra. Sous Windows 10 et Windows 8, téléchargez Lenovo Vantage et utilisez-le pour désactiver le mode de confidentialité de la caméra. Sous Windows 7, ouvrez le programme Lenovo Web Conferencing et sélectionnez Activer la webcam de votre ordinateur portable.
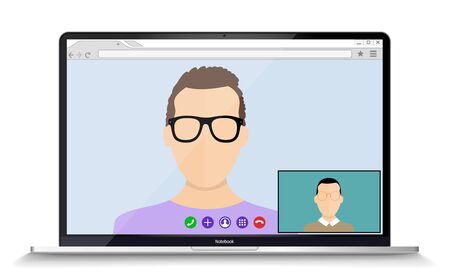
Super article pour bien gérer Zoom.