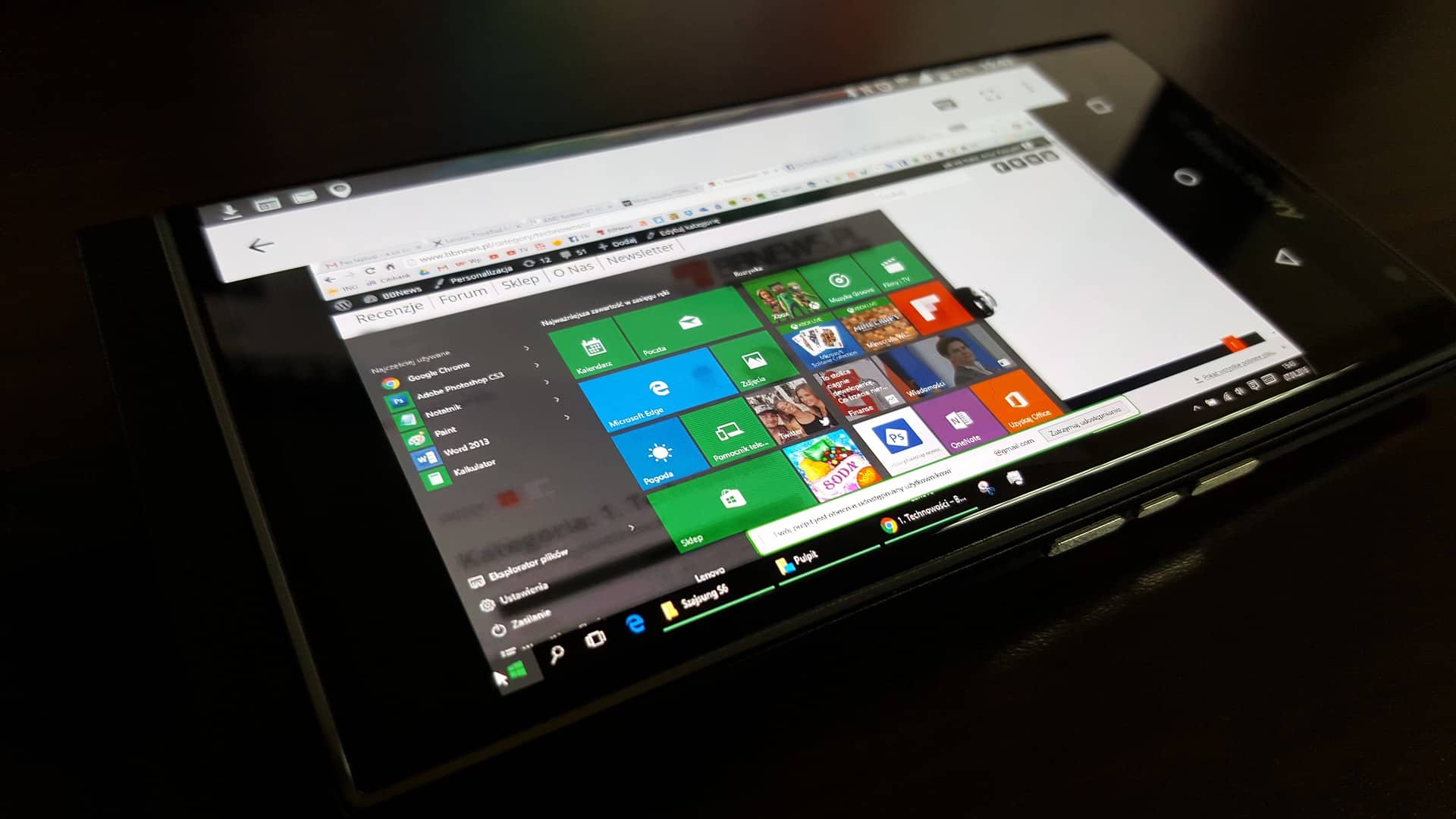La réparation des fichiers système Windows corrompus est une tâche cruciale pour assurer le bon fonctionnement d’un ordinateur. Dans cet article, nous explorerons comment utiliser les outils intégrés de Windows, SFC (System File Checker) et DISM (Deployment Image Servicing and Management), pour identifier et réparer les fichiers système endommagés. Ces méthodes représentent des solutions essentielles pour maintenir la stabilité et la sécurité du système d’exploitation Windows.
La maintenance et la réparation des fichiers système de Windows sont cruciales pour le bon fonctionnement d’un ordinateur. Heureusement, Windows propose des outils intégrés, comme SFC (System File Checker) et DISM (Deployment Image Servicing and Management), pour résoudre les problèmes liés aux fichiers endommagés ou corrompus. Dans cet article, nous explorerons en détail comment utiliser ces outils pour réparer les fichiers système et maintenir la stabilité du système Windows.
Utilisation de l’Outil SFC (System File Checker)
Qu’est-ce que SFC Scannow?
L’outil SFC, ou System File Checker, est un utilitaire intégré à Windows qui permet de vérifier et de réparer les fichiers système endommagés ou corrompus. La commande la plus connue associée à cet outil est sfc /scannow.
Étapes pour Exécuter SFC Scannow
- Ouvrez l’Invite de commandes avec des droits d’administrateur. Pour ce faire, tapez « cmd » dans la barre de recherche de Windows, faites un clic droit sur « Invite de commandes » et choisissez « Exécuter en tant qu’administrateur ».
- Dans la fenêtre de l’invite de commandes, tapez
sfc /scannowet appuyez sur Entrée. - Le processus de vérification et de réparation des fichiers système commence. Cela peut prendre un certain temps, donc patience.
Que Faire Si SFC Ne Parvient Pas à Réparer les Fichiers?
Dans certains cas, SFC peut ne pas être capable de réparer certains fichiers système. Si cela se produit, il est conseillé d’utiliser l’outil DISM pour réparer l’image du système, puis de réessayer SFC.
Utilisation de DISM pour Réparer l’Image du Système
Comprendre DISM
DISM est un outil plus puissant que SFC. Il sert à réparer l’image du système d’exploitation et peut être utilisé lorsque SFC ne parvient pas à réparer les fichiers système.
Étapes pour Utiliser DISM
- Ouvrez une invite de commandes en mode administrateur, comme décrit précédemment.
- Tapez la commande suivante et appuyez sur Entrée :
DISM /Online /Cleanup-Image /RestoreHealth. - Attendez la fin du processus, qui peut également prendre un certain temps.
Après l’Exécution de DISM
Une fois que DISM a terminé la réparation de l’image du système, exécutez à nouveau SFC pour vous assurer que tous les fichiers système sont en bon état.
Conseils Pratiques pour la Maintenance du Système Windows
- Sauvegarde Régulière : Assurez-vous de sauvegarder régulièrement vos données importantes. En cas de problèmes majeurs, une sauvegarde récente est votre meilleur allié.
- Mises à Jour Système : Gardez votre système à jour. Les mises à jour de Windows peuvent souvent résoudre des problèmes de fichiers système automatiquement.
- Utilisation de l’Outil de Vérification des Fichiers Système : Exécutez périodiquement
sfc /scannowpour une vérification proactive de l’intégrité des fichiers.
Témoignage d’un Utilisateur
« Après avoir rencontré des problèmes avec mon ordinateur, j’ai utilisé les commandes SFC et DISM. J’étais impressionné par leur efficacité à résoudre les problèmes de fichiers corrompus et à restaurer la stabilité de mon système. C’est un outil indispensable pour tout utilisateur de Windows! » – Alex, technicien informatique
La réparation des fichiers système Windows corrompus est une tâche essentielle pour maintenir la santé et la performance de votre ordinateur. Avec les outils SFC et DISM, Windows offre des moyens efficaces pour diagnostiquer et réparer ces fichiers. En suivant les étapes décrites et en prenant soin de votre système régulièrement, vous pouvez éviter de nombreux problèmes et garantir une expérience informatique fluide et stable.

FAQ : Réparation des Fichiers Système Windows avec SFC et DISM
Qu’est-ce que SFC et à quoi sert-il ?
SFC (System File Checker) est un outil intégré dans Windows qui vérifie l’intégrité des fichiers système et répare les fichiers endommagés ou corrompus.
Comment exécuter la commande SFC scannow ?
Pour exécuter SFC scannow :
- Ouvrez l’invite de commandes en tant qu’administrateur.
- Tapez
sfc /scannowet appuyez sur Entrée. - Attendez que le processus de vérification et de réparation soit terminé.
Qu’est-ce que DISM et quand l’utiliser ?
DISM (Deployment Image Servicing and Management) est un outil qui répare l’image du système d’exploitation Windows. Utilisez-le lorsque SFC ne parvient pas à réparer certains fichiers système.
Comment utiliser DISM pour réparer Windows ?
Pour utiliser DISM :
- Ouvrez une invite de commandes en mode administrateur.
- Exécutez la commande
DISM /Online /Cleanup-Image /RestoreHealth. - Attendez que le processus se termine avant de réessayer SFC.
Peut-on exécuter SFC et DISM en mode sans échec ?
Oui, vous pouvez exécuter SFC et DISM en mode sans échec. Cela peut être utile si votre système a des problèmes de stabilité en mode normal.
Que faire si SFC et DISM ne résolvent pas le problème ?
Si SFC et DISM ne résolvent pas le problème, envisagez d’autres options comme la restauration du système ou la réinstallation de Windows.
Est-il nécessaire de sauvegarder les données avant d’utiliser SFC ou DISM ?
Bien qu’il soit peu probable que SFC ou DISM endommagent vos données, il est toujours conseillé de sauvegarder des données importantes régulièrement.
Combien de temps prennent les commandes SFC et DISM pour s’exécuter ?
Le temps d’exécution de SFC peut varier de quelques minutes à une heure, tandis que DISM peut prendre plus de temps, surtout si le système a beaucoup de fichiers endommagés.
Les mises à jour Windows peuvent-elles affecter l’intégrité des fichiers système ?
Oui, parfois les mises à jour de Windows peuvent causer des problèmes de fichiers système. Il est donc important de les maintenir à jour et d’exécuter périodiquement SFC et DISM pour prévenir les problèmes.
Peut-on utiliser SFC et DISM sur toutes les versions de Windows ?
SFC est disponible sur les versions de Windows depuis Windows XP, tandis que DISM est disponible à partir de Windows 7. Les commandes peuvent légèrement varier selon la version.