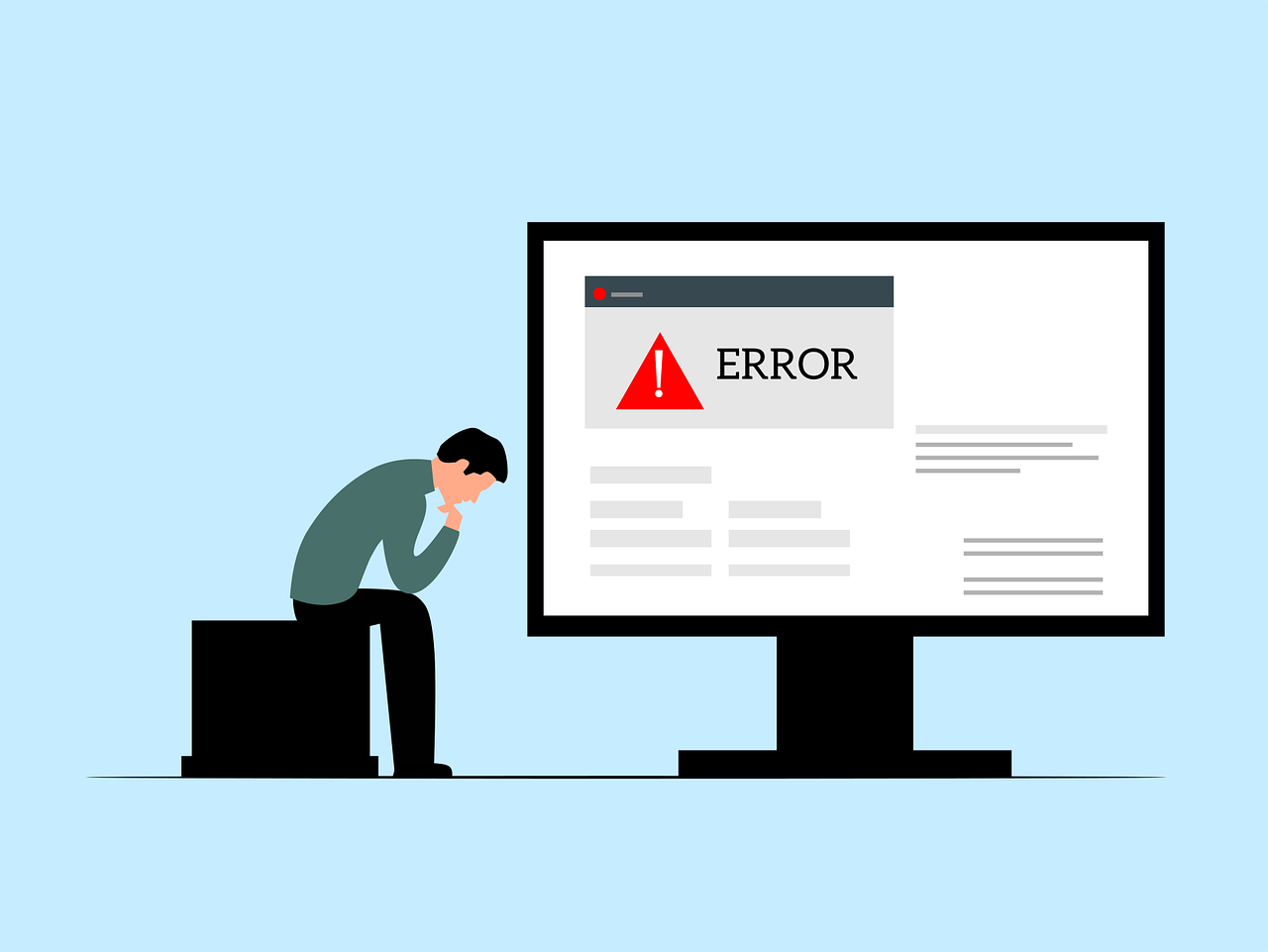Vérificateur de fichiers système Windows est un outil qui vous permet d’analyser tous vos fichiers système Windows pour détecter les modifications et la corruption. Si un fichier modifié est détecté, le système le remplacera automatiquement par une nouvelle version. Voici comment cela fonctionne.
Quand vous devez utiliser ces commandes
Deux outils système pourraient être utiles si des écrans bleus de Windows et d’autres plantages se produisent, si des applications échouent ou si certaines fonctionnalités de Windows ne fonctionnent tout simplement pas correctement.
Le vérificateur de fichiers système Windows (SFC), un outil intégré, analyse tous les fichiers Windows à la recherche de modifications et de corruption. Il remplacera automatiquement tout fichier qui a été modifié par la dernière version. Si SFC échoue, vous pouvez également utiliser la gestion et la maintenance des images de déploiement(DISM) pour réparer les images système Windows sur Windows 10, 8 ou 11. Microsoft propose un « Outil de mise à jour du système » à télécharger pour Windows 7 et versions antérieures. Comment les utiliser?
FIX : Erreur fatale du système sur Windows 10
Exécutez la commande SFC pour réparer les fichiers système
SFC peut être exécuté pour dépanner un système Windows instable. SFC est un outil qui analyse et remplace la corruption des fichiers système, les modifications ou les fichiers manquants. SFC ne répare pas nécessairement les fichiers système corrompus. Cependant, cela peut confirmer qu’ils n’existent pas. SFC fonctionne aussi longtemps qu’un ordinateur peut démarrer. Exécutez – le à partir de la ligne de commande administrative si Windows démarre normalement. Si Windows ne démarre pas normalement, vous pouvez essayer de le démarrer à partir du mode sans échec (ou de l’environnement de récupération) en démarrant votre disque d’installation ou votre DVD de récupération.
Vous utiliserez toujours la même commande, peu importe comment et où vous atteignez l’invite de commande. Lorsque vous démarrez Windows pour la première fois, vous devez ouvrir PowerShell et l’invite de commande en tant qu’administrateur. Pour cela, cliquez sur le menu Démarrer et sélectionnez « Invite de commandes ».
Entrez les commandes suivantes à l’invite de commande. SFC tente de réparer votre système une fois l’analyse terminée.
sfc / scannez maintenant
Invite de commande et sfc / scannow activés.
Cela peut prendre du temps pour que la commande se termine. Si tout va bien, le message « La protection des ressources Windows n’a détecté aucune violation d’intégrité » devrait apparaître.
Si le message « La Protection des ressources Windows A trouvé des fichiers corrompus mais n’a pas pu réparer certains d’entre eux » apparaît, redémarrez votre PC en mode sans échec et réessayez d’exécuter la commande. Si vous rencontrez toujours des problèmes, démarrez votre ordinateur avec votre support d’installation ou de récupération et réessayez la commande.
Les résultats de l’analyse maintenant found il a trouvé des documents corrompus.
Comment réparer la touche Windows qui ne fonctionne pas
Utilisez la commande DISM lorsque SFC ne fonctionne pas.
Normalement, vous ne devriez pas être obligé d’exécuter les commandes DISM. DISM, également connu sous le nom d’Outil de préparation à la mise à jour du système sur Windows 7, peut parfois être utilisé pour réparer le système Windows sous-jacent et faire fonctionner correctement SFC si SFC ne fonctionne pas correctement ou est incapable de remplacer une corruption par un fichier correct.
Ouvrez PowerShell( Terminal Windows), l’invite de commande ou le Terminal Windows. Vous aurez besoin de privilèges administratifs pour exécuter DISM. Entrez les commandes suivantes pour que DISM analyse vos magasins de composants Windows à la recherche d’une corruption.
Comment réparer l’erreur Windows 0xc00000e5
Restaurer la santé
L’invite de commande doit être fermée une fois la commande terminée. Cela peut prendre de cinq à dix minutes. Vous ne devriez pas vous inquiéter si vous voyez la barre de progression à 20% pendant un petit moment.
Invite de commande exécutant la commande DISMcommand.
Redémarrez l’ordinateur si vous obtenez un résultat positif avec le DISM.
Sous Windows 7 (et versions antérieures), la commande DISM n’existe pas. L’outil de préparation aux mises à jour du système de Microsoft analysera votre PC à la recherche d’erreurs et vous aidera à les corriger.
Ensuite, effectuez une restauration du système ou une réinitialisation du système
Si les commandes SFC et la commande DISM ne résolvent pas votre problème, essayez d’autres mesures drastiques.
La restauration du système vous permet de restaurer les fichiers, les paramètres ou les applications des systèmes d’exploitation Windows à un état précédemment atteint. Il peut également résoudre les problèmes de corruption du système si le problème n’était pas présent au moment précédent où les points de restauration ont été créés.
Si tout échoue, vous pouvez effectuer une réinstallation de Windows ou une réinitialisation du système. Windows 8, 10 et 11 vous permet de réinitialiser les paramètres par défaut de Windows en utilisant l’option » Réinitialiser ». Vous pouvez choisir de conserver vos données personnelles, mais vous devrez toujours installer des programmes. Vous devez d’abord sauvegarder le PC, quel que soit votre choix. Sous Windows 7 et versions antérieures, cela nécessitera l’utilisation de la partition de récupération fournie par le fabricant de votre ordinateur ou la réinstallation de Windows à partir de zéro.
Option « Réinitialiser ce PC ». Gardez d’abord l’option Mes fichiers.
Si vous rencontrez des problèmes lors de l’exécution de l’une de ces commandes, vous pouvez essayer de rechercher en ligne ces erreurs spécifiques. Si une commande échoue, elle vous indiquera généralement la direction des fichiers journaux contenant des informations supplémentaires. Assurez-vous de consulter ces journaux si vous souhaitez des détails plus spécifiques. En fin de compte, il pourrait ne pas être judicieux de passer du temps à résoudre les problèmes graves de Windows si vous pouviez simplement réinitialiser l’état par défaut de Windows ou réinstaller Windows. La décision vous appartient.