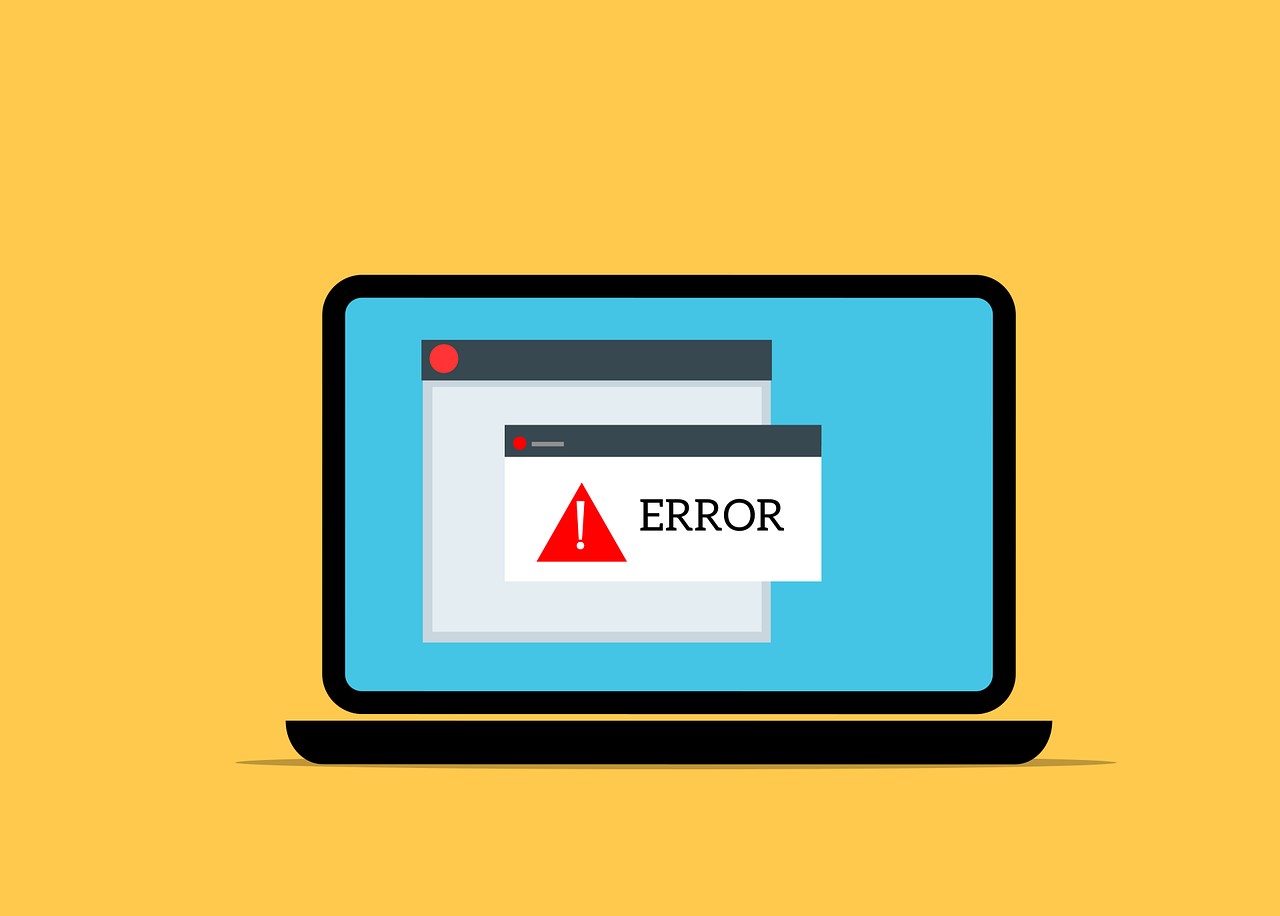L’erreur « Le serveur de récupération n’a pas pu être contacté » bloque de nombreux utilisateurs Mac, souvent en plein cœur d’une réinstallation urgente. Elle survient quand le Mac ne peut pas établir de connexion sécurisée avec les serveurs d’Apple, empêchant l’accès au système de récupération de macOS.
Ce guide explore les causes, les conséquences et surtout les solutions fiables pour rétablir le bon fonctionnement de votre appareil.
À retenir
- Une connexion instable ou une date désynchronisée peuvent causer cette erreur critique sur macOS.
- Des solutions existent : Internet Recovery, Terminal, clé bootable ou simple redémarrage du réseau.
- Protégez vos données avec Time Machine ou un outil tiers avant toute manipulation avancée.
Identifier les causes techniques de l’erreur de récupération Mac
L’apparition de l’erreur « Le serveur de récupération n’a pas pu être contacté » peut sembler soudaine. En réalité, elle cache souvent une cause bien précise.
Problèmes fréquents détectés
Parmi les motifs les plus rapportés :
- Connexion Internet défaillante
- Date et heure du Mac désynchronisées
- Serveurs Apple momentanément inaccessibles
- Fichiers système corrompus ou installateur défectueux
“Lorsque les bases ne sont pas fiables, même les systèmes les plus solides vacillent.”
Jean Lefort, technicien Apple certifié
Selon iboysoft.com, ces facteurs sont responsables de 80 % des cas rencontrés.
Solutions pratiques pour réparer l’erreur « Le serveur de récupération n’a pas pu être contacté »
Chaque cas étant différent, il est préférable de commencer par les solutions les plus simples avant d’explorer les plus techniques.
Vérifier la connexion Internet
Une simple instabilité réseau suffit à déclencher l’erreur. Vérifiez :
- Câble Ethernet bien branché
- Signal Wi-Fi stable
- Essai sur un autre réseau (ex. partage mobile)
- Redémarrage du routeur
“Investir 5 minutes à tester votre réseau peut vous économiser des heures de dépannage inutile.”
Sophie Martin, ingénieure réseaux
Selon Tenorshare, 3 utilisateurs sur 5 ont résolu l’erreur uniquement grâce à cette vérification.
Synchroniser la date et l’heure avec Apple
Une date erronée empêche la validation sécurisée par les serveurs.
Dans Terminal (mode récupération) : ntpdate -u time.apple.com
“Un Mac qui vit dans le passé ne pourra jamais communiquer avec les serveurs du présent.”
David Grondin, formateur Apple
Utiliser la récupération par Internet
Cette alternative contourne les fichiers système locaux :
- Redémarrez votre Mac
- Appuyez sur Option + Commande + R
- Attendez l’apparition du globe terrestre
- Redémarrez avec la touche Option enfoncée
Créer un support d’installation bootable
Pour les cas extrêmes :
- Téléchargez macOS depuis un autre Mac
- Insérez une clé USB de 12 Go
- Lancez cette commande dans Terminal :
sudo /Applications/Install\ macOS\ Ventura.app/Contents/Resources/createinstallmedia –volume /Volumes/MonVolume
Tableau des étapes pour créer un support d’installation bootable avec macOS
| Étape | Action | Outil nécessaire |
|---|---|---|
| 1 | Télécharger l’installateur macOS | App Store |
| 2 | Insérer une clé USB de 12 Go minimum | Clé USB |
| 3 | Utiliser la commande createinstallmedia dans Terminal | Terminal macOS |
| 4 | Démarrer le Mac avec la touche Option | Clavier |
| 5 | Installer macOS depuis la clé bootable | Interface d’installation |
Réinitialiser complètement macOS (en dernier recours)
⚠️ Attention : cette opération efface toutes vos données !
- Démarrage en récupération
- Utilitaire de disque > Effacer le volume système
- Réinstallation de macOS
Préserver ses données avant ou après la réparation
Même après l’erreur, tout n’est pas perdu. Deux outils clés :
- Time Machine : si vous aviez fait une sauvegarde avant
- EaseUS ou Stellar : logiciels de récupération post-crash
Et vous, avez-vous déjà rencontré cette erreur lors d’une installation macOS ? Partagez votre solution en commentaire pour aider d’autres utilisateurs !