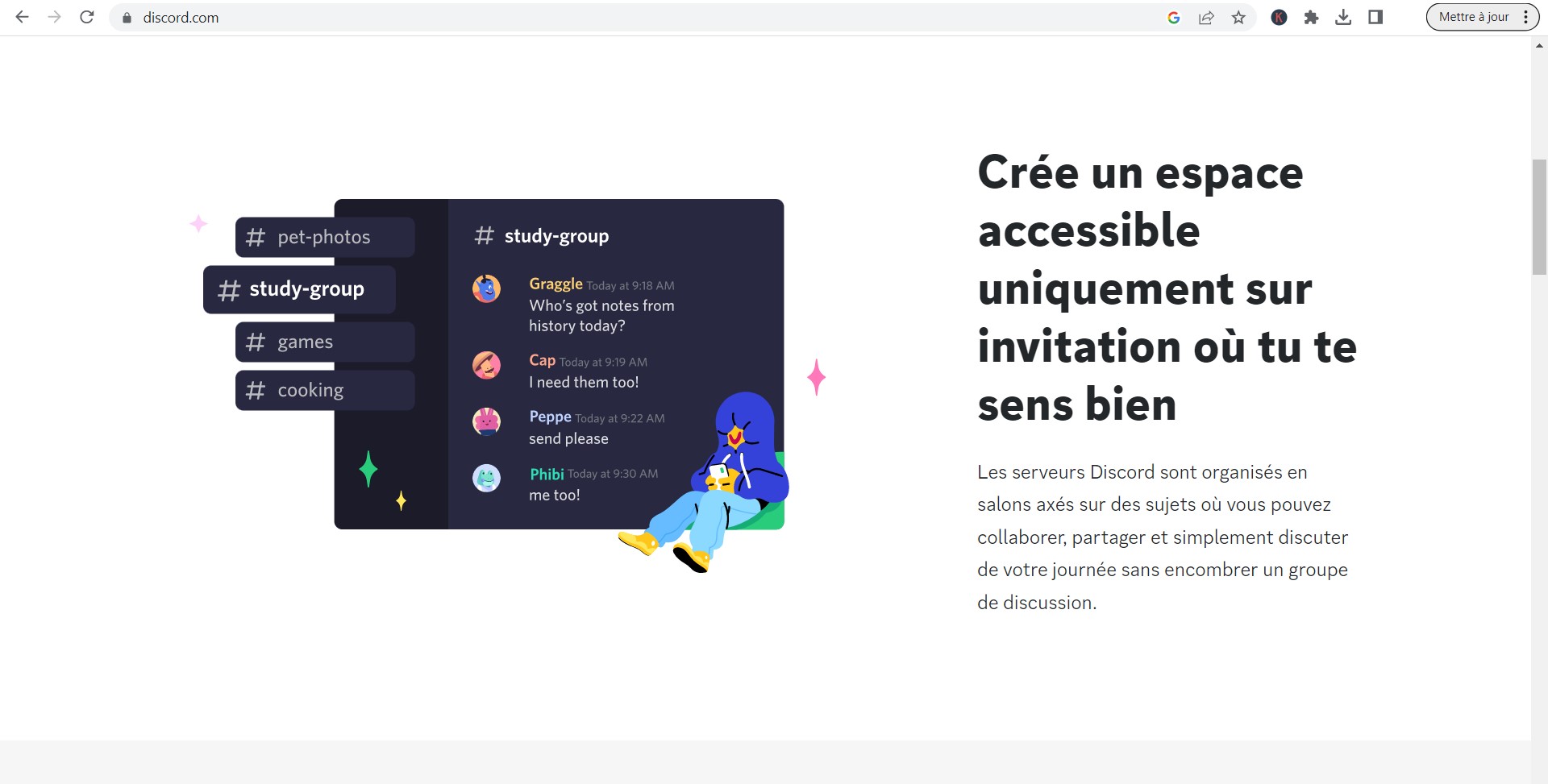De nombreux avantages découlent de l’utilisation de Discord pour la communication. Vous pouvez communiquer via le chat ou les appels, y compris le chat de groupe.
Lorsque vous êtes dans un canal vocal, les gens entendront ce que vous dites via votre microphone.
Pourquoi Discord A-T-Il Des Problèmes avec les Microphones?
Bien que nous espérions tous que Discord fonctionne parfaitement pour notre cas, nous sommes parfois confrontés à des problèmes tels que le microphone ne fonctionne pas comme prévu.
Il y a plusieurs raisons pour lesquelles cela peut arriver.
Premièrement, il se peut que vous ayez coupé le son de votre microphone sans le savoir. Si c’est le cas, les gens n’entendront pas ce que vous dites.
Néanmoins, Discord pourrait avoir un problème technique mineur affectant le microphone, ou le pilote audio de votre PC est probablement obsolète.
Encore une fois, vous avez peut-être sélectionné le mauvais microphone ou les paramètres audio sont incorrects. De plus, cela ne fonctionnera pas comme prévu si vous n’avez pas accordé à Discord l’accès à votre microphone.
Comment jouer de la musique à l’aide d’un microphone sur Discord ?
Comment Réparer le Microphone sur Discord
C’est frustrant lorsque le microphone Discord ne fonctionne pas et que vous n’avez aucun moyen de comprendre et de résoudre rapidement l’erreur, surtout si vous êtes au milieu d’une réunion ou d’une discussion.
Voici les solutions rapides pour votre microphone sur Discord pour éviter les désagréments.
Méthode #1: Vérifiez Si Vous avez coupé le Micro
Ouvrez votre application Discord.
Faites défiler la fenêtre principale et recherchez l’icône du microphone. Assurez-vous qu’il n’y a pas de croix dessus.
Si c’est le cas, cliquez dessus pour le réactiver.
Avec le microphone en sourdine, personne ne vous entendra même lorsque vous parlez. Donc, assurez-vous toujours de le réactiver lorsque vous parlez.
Méthode #2: Redémarrer Discord
Supposons que Discord ait des problèmes techniques mineurs. Cela pourrait expliquer pourquoi votre microphone ne fonctionne pas.
Dans ce cas, un redémarrage rapide peut aider à résoudre le problème.
Alors, envisagez de vous déconnecter de Discord et de redémarrer l’application.
Espérons que le microphone fonctionnera une fois que vous vous reconnecterez à votre compte.
Méthode #3: Vérifiez le microphone sélectionné
Lorsque vous avez différentes options de microphone, assurez-vous d’avoir sélectionné la bonne.
Ouvrez votre application Discord.
Appuyez sur l’icône d’engrenage en bas.
Sur la page « Paramètres utilisateur », cliquez sur « Voix et vidéo »”
Sous « Périphérique d’entrée », cliquez sur la flèche vers le haut, puis sélectionnez le microphone approprié.
J’espère que cela a corrigé l’erreur avec votre microphone.
Méthode #4: Mettre à jour les pilotes audio
Lorsque vos pilotes audio sont obsolètes, cela peut poser problème et empêcher le microphone de fonctionner correctement.
Ouvrez le Gestionnaire de périphériques en le tapant dans la barre de recherche de votre PC.
Localisez les « Entrées et sorties audio » et cliquez dessus.
Sur les pilotes audio affichés, faites un clic droit sur le pilote cible et sélectionnez l’option « Mettre à jour le pilote ».
Vérifiez votre microphone pour voir si sa mise à jour a corrigé l’erreur.
Méthode #5: Désactiver le mode exclusif
Parfois, le mode exclusif accordant à Discord l’accès au pilote audio peut être problématique avec Windows. Le désactiver peut résoudre le problème.
Localisez l’icône du son dans la barre d’état système et faites un clic droit dessus.
Cliquez sur « Sons » et appuyez sur l’onglet « Enregistrement ».
Sélectionnez « Microphone » et appuyez sur” Propriétés » en bas.
Cliquez sur l’onglet « Avancé ».
Faites défiler vers le bas et décochez les options sous “Mode exclusif”.
Enfin, cliquez sur le bouton” Ok ».
Méthode #6: Réinitialiser les paramètres audio
Supposons que vous ayez apporté différentes modifications à vos paramètres audio sur Discord. Pensez à réinitialiser les paramètres pour voir si cela résout le problème.
Ouvrez Discord et accédez à la page « Paramètres utilisateur » en cliquant sur l’icône d’engrenage en bas.
Appuyez sur l’option” Voix et vidéo ».
Faites défiler vers le bas et cliquez sur l’option “Réinitialiser les paramètres vocaux”.
Méthode # 7: Accorder l’accès Discord au microphone
Discord nécessite l’accès à votre microphone pour utiliser le microphone sur Discord de manière pratique. Voici comment vérifier si vous avez accordé à Discord l’accès à votre microphone pour Windows.
Ouvrez la fenêtre de démarrage et recherchez « paramètres »”
Sur la page des paramètres, cliquez sur » Confidentialité”.
Sous « Autorisations de l’application », cliquez sur « Microphone »”
Assurez-vous que l’option “Autoriser les applications à accéder à votre microphone” est activée. Sinon, basculez l’interrupteur pour l’allumer.
Méthode #8: Ouvrir Discord en tant qu’administrateur
Comme dernier correctif, envisagez d’exécuter Discord en tant qu’administrateur. Alors, assurez-vous de fermer l’instance en cours d’exécution de Discord.
Ensuite, recherchez Discord, faites un clic droit sur son icône et sélectionnez l’option » Exécuter en tant qu’administrateur”.
Avec Discord ouvert en tant qu’administrateur, vérifiez le microphone et testez pour voir s’il fonctionne correctement.
Conclusion
Le microphone Discord ne fonctionne pas correctement est un problème auquel de nombreux utilisateurs Discord sont confrontés, en particulier lorsqu’ils travaillent avec un canal vocal.
Nous avons expliqué pourquoi cela se produit et fourni différents correctifs qui peuvent aider à résoudre l’erreur affectant votre microphone sur Discord.