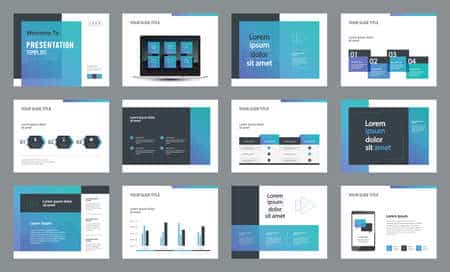Les animations peuvent transformer une présentation ordinaire en une présentation dynamique. Ainsi, lorsque vous ajoutez des animations à une diapositive, il est important de les ordonner correctement. Voici comment réorganiser les animations dans Microsoft PowerPoint.
Par défaut, PowerPoint organise les animations dans l’ordre où vous les ajoutez. Cela signifie que si vous décidez d’animer une image au milieu d’une diapositive, après que les animations environnantes ont été mises en place, cette animation apparaîtra en dernier. Ce n’est pas toujours le résultat souhaité. Pour vous aider à organiser vos animations correctement, nous vous expliquons quelques façons de les réorganiser.
À propos des séquences d’animation dans PowerPoint
Voici quelques points à garder à l’esprit avant de commencer à réorganiser les animations dans PowerPoint.
Chaque animation que vous ajoutez reçoit un numéro. Ce numéro ne correspond pas à l’élément qui est animé, mais à l’animation elle-même. Ainsi, si vous ajoutez cinq animations à une diapositive, elles seront numérotées de un à cinq.
Animations numérotées dans PowerPoint
Les séquences d’animation d’une présentation sont numérotées par diapositive. Par exemple, si vous ajoutez quatre animations à une diapositive et cinq animations à la diapositive suivante, les numéros commencent à un sur chaque diapositive.
Animations numérotées sur les diapositives
Vous pouvez ajouter plus d’une animation à un seul élément. Par exemple, vous pouvez animer une ligne qui s’envole depuis le bas et la faire tourner. Dans ce cas, vous pouvez voir une pile de chiffres à côté de l’animation si le volet Animation est ouvert.
Animations multiples
Lorsque vous fermez le volet, vous voyez tous les chiffres qui s’appliquent.
Affichage de plusieurs animations
Une autre chose à retenir est que vous ne verrez pas les numéros des animations sur les diapositives tant que vous n’aurez pas sélectionné l’onglet Animations.
Maintenant que vous connaissez les principes de base du fonctionnement des séquences d’animation dans PowerPoint, voyons comment réorganiser les animations.
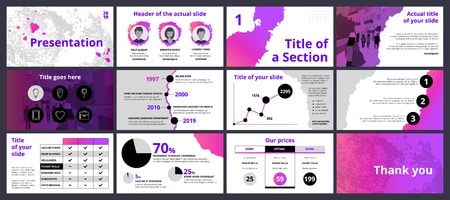
Réorganiser les animations à l’aide de l’onglet Animations
Si vous souhaitez réorganiser un petit nombre d’animations, le moyen le plus rapide est d’utiliser l’onglet Animations.
Ouvrez l’onglet et sélectionnez l’animation que vous souhaitez modifier. Pour ce faire, cliquez sur le numéro de l’animation, et non sur l’élément.
Sur le côté droit du ruban, cliquez sur « Déplacer plus tôt » ou « Déplacer plus tard » sous Réorganiser les animations. Si l’un ou l’autre est grisé, cela signifie que l’animation est déjà au point le plus tôt ou le plus tard.
Déplacer plus tôt ou plus tard dans le ruban
Vous pouvez cliquer plusieurs fois sur l’option choisie. Par exemple, si vous souhaitez déplacer l’animation 3 en première position comme dans la capture d’écran ci-dessus, vous devez cliquer deux fois sur « Déplacer plus tôt ». Cela change alors son numéro de 3 à 1.
Animation réorganisée
Réorganiser les animations à l’aide du volet d’animation
Si vous avez de nombreuses animations sur une diapositive, il est plus facile d’utiliser le volet d’animation. Il vous permet de visualiser toutes les animations de la diapositive en un seul endroit et de les réorganiser.
Dans l’onglet Animations, cliquez sur le volet d’animation dans la section Animation avancée du ruban. Par défaut, le volet s’ouvre sur le côté droit, prêt à être utilisé.
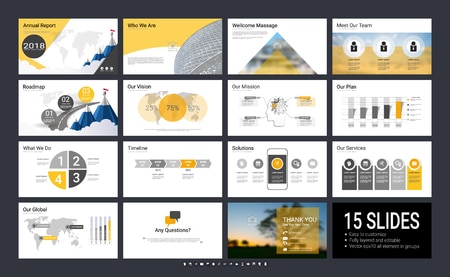
Ouvrir le volet d’animation
Les animations apparaissent dans le volet dans l’ordre où elles sont numérotées sur la diapositive. Vous avez ensuite deux façons de les réorganiser à l’aide du volet.
Utiliser les flèches haut et bas
Sélectionnez une animation dans la liste du volet. Utilisez ensuite la flèche vers le haut ou vers le bas en haut du volet pour déplacer l’animation là où vous le souhaitez. Comme pour les boutons de l’onglet Animations, vous pouvez cliquer plusieurs fois pour déplacer l’animation vers le haut ou vers le bas à plusieurs endroits.
Flèches haut et bas pour réorganiser les animations
Glisser-déposer les animations
Une autre façon de réorganiser les animations est de les faire glisser et de les déposer là où vous le souhaitez dans la liste. Pour en déplacer une, sélectionnez-la, maintenez-la enfoncée et faites-la glisser vers le haut ou vers le bas jusqu’à sa nouvelle position, puis relâchez-la. Une ligne rouge s’affiche à mesure que vous faites glisser l’animation, ce qui vous permet de la déposer exactement là où vous le souhaitez.
Glissez et déposez pour réorganiser les animations
Comme nous l’avons mentionné, PowerPoint séquence les animations dans l’ordre où vous les ajoutez. Et comme l’ordre dans lequel ces animations apparaissent fait une grande différence, il n’est pas toujours acceptable de les laisser dans cet ordre. Mais vous connaissez maintenant trois façons simples de les ordonner comme vous le souhaitez !