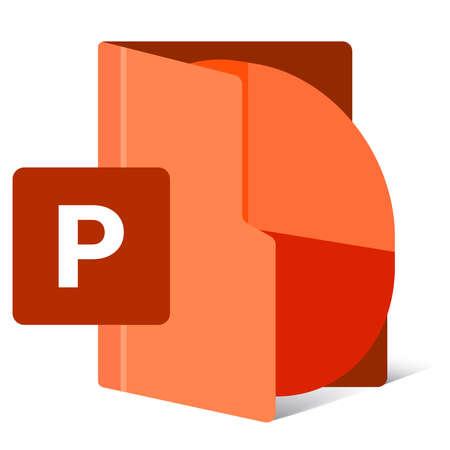Cet article explique comment modifier la transparence d’une forme dans PowerPoint. Cette opération permet de révéler davantage ce qui est superposé derrière la forme.
Ce guide et ses captures d’écran s’appliquent spécifiquement à MS Office Professional Plus 2019, mais ils devraient fonctionner de manière similaire dans d’autres versions de PowerPoint. Il existe deux exceptions où la transparence des formes personnalisées n’est pas prise en charge : PowerPoint pour le Web et l’application mobile.
Pouvez-vous modifier la transparence des formes dans PowerPoint ?
La transparence des formes est prise en charge dans la plupart des versions de PowerPoint. L’idée est simple : plus il y a de transparence, plus on peut voir à travers.
Une transparence de zéro pour cent (0 %) signifie que la couleur de la forme que vous avez choisie est entièrement visible, tandis que toute valeur approchant 100 % de transparence rend la forme de plus en plus transparente. Vous avez un contrôle total sur ce niveau de pourcentage.
PowerPoint prend en charge plusieurs formes, des rectangles aux formes plus avancées, notamment les flèches, les notes, les organigrammes et les boutons d’action. Par défaut, les formes ont une couleur de remplissage unie qui masque ce qui se trouve en dessous. La transparence permet de rendre plus visible ce qui se trouve derrière la forme.
COMMENT METTRE EN ÉVIDENCE UNE PARTIE D’UNE IMAGE DANS MICROSOFT POWERPOINT
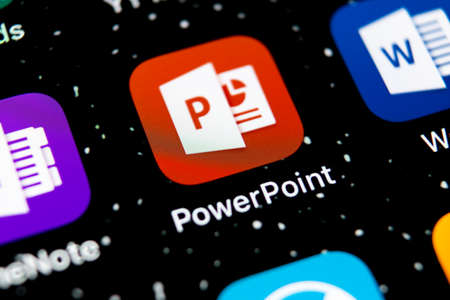
Comment rendre une forme transparente dans PowerPoint ?
Vous pouvez ajuster les paramètres de remplissage de la forme pour la rendre transparente :
Localisez la forme spécifique que vous souhaitez modifier. Si elle n'a pas encore été créée, vous pouvez en choisir une à insérer dans la diapositive via le menu Insertion > Formes.
Cliquez avec le bouton droit de la souris sur la forme, puis choisissez l'option Format Shape.
Dans certaines versions plus anciennes de PowerPoint, cliquez avec le bouton droit de la souris, puis sélectionnez Format > Remplissage, ou cliquez avec le bouton gauche de la souris, puis recherchez le bouton Transparence dans la barre d'outils Format de forme.
Développez le menu Remplissage dans le menu déroulant qui vient de s'ouvrir sur la droite.
Saisissez une valeur dans le menu Transparence ou utilisez le curseur pour l'ajuster manuellement.La méthode la plus rapide pour obtenir une transparence totale de la forme
Si vous ne souhaitez pas que la forme ait une couleur de remplissage, comme décrit ci-dessus, vous pouvez déplacer le curseur vers la droite pour obtenir une transparence de 100 %, afin de pouvoir voir à travers la forme. Mais il existe un moyen plus rapide d’y parvenir, et il fonctionne même dans les versions Web et mobile de PowerPoint.
C’est simple : utilisez l’option Sans remplissage. Avec cette seule option, la forme devient complètement transparente. Le contour est conservé, de sorte que la forme globale n’est pas totalement invisible.
Pour ce faire, dans PowerPoint pour le Web, sélectionnez la forme, accédez au menu situé à côté du bouton de remplissage de la forme (symbole du pot de peinture) et sélectionnez Aucun remplissage. Si vous utilisez l’application mobile, touchez la forme et sélectionnez le pot de peinture en bas ; cette option de transparence totale se trouve sous toutes les couleurs.