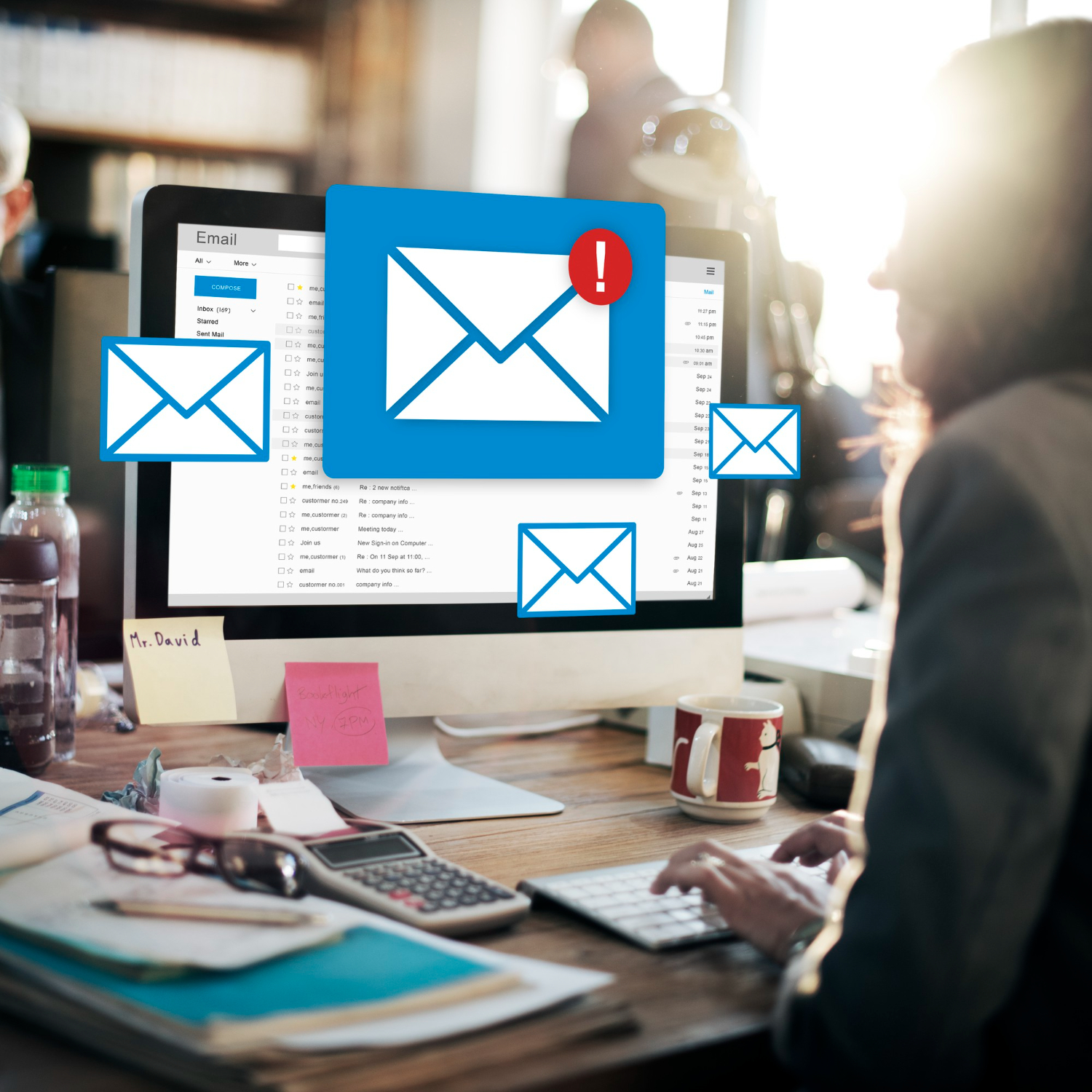Pour rétablir l’affichage par défaut dans Outlook 2024, plusieurs méthodes sont à votre disposition. Que ce soit via le menu Affichage, la barre d’outils Accès rapide, ou en gérant les affichages individuellement, chaque option offre une solution adaptée à vos besoins spécifiques.
Options pour réinitialiser l’affichage
Option 1 : Utiliser le menu Affichage
Pour les utilisateurs cherchant à rétablir rapidement l’affichage par défaut dans Outlook 2024, l’option la plus directe est d’utiliser le menu affichage. Voici les étapes à suivre :
- Ouvrez Outlook et sélectionnez l’onglet Affichage.
- Dans le groupe Affichage actuel, cliquez sur Changer l’affichage.
- Sélectionnez Réinitialiser l’affichage par défaut.
Ces étapes permettent de revenir à la configuration initiale de l’affichage d’Outlook, supprimant toutes les modifications personnalisées que l’utilisateur pourrait avoir apportées.
Option 2 : Utiliser la barre d’outils Accès rapide
Une autre méthode consiste à utiliser la barre d’outils accès rapide :
Si le bouton Réinitialiser l’affichage par défaut est ajouté à cette barre, un simple clic dessus permet de rétablir l’affichage par défaut.
Cette option est particulièrement utile pour ceux qui ont personnalisé leur barre d’outils pour un accès plus rapide aux commandes fréquemment utilisées.
Option 3 : Gérer les affichages
Pour un contrôle plus détaillé sur les affichages spécifiques :
- Cliquez sur l’onglet Affichage.
- Dans le groupe Affichage actuel, cliquez sur Changer l’affichage, puis sélectionnez Gérer les affichages.
- Choisissez l’affichage par défaut (souvent nommé « Liste » ou « Compact »).
- Cliquez sur Définir comme affichage par défaut.
- Confirmez en cliquant sur OK.
Cette méthode est idéale pour ceux qui ont modifié l’affichage de dossiers spécifiques et souhaitent les réinitialiser individuellement.
Notes supplémentaires
Si vous ne trouvez pas directement le bouton Réinitialiser l’affichage par défaut, il est possible de l’ajouter manuellement à la barre d’outils Accès rapide pour une utilisation future. De plus, si des problèmes persistent après ces manipulations, il pourrait être nécessaire de réparer l’installation d’Office ou de créer un nouveau profil Outlook.
Étapes avancées de réinitialisation
Étape 1 : Sauvegarde des paramètres actuels
Avant toute modification, il est prudent de sauvegarder vos paramètres actuels :
- Dans le menu Fichier, sélectionnez Options puis Courrier.
- Exportez vos paramètres actuels pour les restaurer ultérieurement si nécessaire.
Étape 2 : Restauration des vues par défaut
Depuis le menu Vue, sélectionnez Réinitialiser l’affichage pour chaque dossier concerné.
Étape 3 : Réinitialisation des paramètres de courrier
Retournez dans Options, sélectionnez Courrier et réinitialisez les sections désirées à leurs paramètres par défaut.
Étape 4 : Réinitialisation des paramètres du calendrier et des contacts
Pour le calendrier et les contacts, suivez un processus similaire via le menu Options.
Utilisation de la commande cleanviews
Si les méthodes habituelles échouent :
Fermez Outlook et utilisez la commande Run avec outlook.exe /cleanviews pour réinitialiser tous les affichages.

Tableau récapitulatif des méthodes pour rétablir l’affichage par défaut dans Outlook 2024
Voici un tableau récapitulatif qui vous aidera à visualiser les différentes options disponibles pour réinitialiser l’affichage dans Outlook 2024. Cela vous permettra de choisir la méthode qui convient le mieux à vos besoins.
| Méthode | Description | Avantages |
|---|---|---|
| Menu Affichage | Utilisez l’onglet Affichage pour réinitialiser l’affichage par défaut. | Accès rapide et facile pour les utilisateurs débutants. |
| Barre d’outils Accès rapide | Ajoutez et utilisez le bouton de réinitialisation depuis la barre d’outils. | Personnalisable pour un accès plus rapide. |
| Gérer les affichages | Gérez et définissez les affichages pour les dossiers individuels. | Contrôle détaillé sur les affichages spécifiques. |
| Commande cleanviews | Utilisez la commande outlook.exe /cleanviews pour une réinitialisation complète. | Solution ultime en cas d’échec des autres méthodes. |
Avantages supplémentaires
- Sauvegarde des paramètres : Permet de restaurer les paramètres si la réinitialisation ne donne pas les résultats escomptés.
- Flexibilité : Chaque méthode offre différentes approches selon le niveau de personnalisation ou le problème spécifique rencontré.
Nous espérons que ce tableau vous aidera à mieux comprendre les options disponibles pour rétablir l’affichage par défaut dans Outlook 2024. Si vous avez des questions ou si vous souhaitez partager votre expérience avec ces méthodes, n’hésitez pas à le faire. Votre retour est toujours apprécié!
A retenir
Ces instructions devraient vous aider à rétablir l’affichage par défaut dans Outlook 2024. Si vous rencontrez toujours des difficultés, il est recommandé de consulter l’aide en ligne d’Outlook ou de contacter directement le support technique de Microsoft.
N’hésitez pas à partager votre expérience ou à poser d’autres questions pour plus d’assistance.
FAQ
Comment ajouter des commandes à la barre d’outils accès rapide ?
Cliquez droit sur la barre d’outils et sélectionnez « Personnaliser la barre d’outils d’accès rapide ».
Que faire si les options de réinitialisation ne sont pas visibles dans mon menu ?
Vérifiez si vous avez la dernière mise à jour d’Outlook ou consultez la documentation pour votre version spécifique.
Est-il possible de réinitialiser les paramètres pour un seul dossier ?
Oui, suivez les étapes de gestion des affichages et sélectionnez le dossier spécifique pour appliquer les paramètres par défaut uniquement pour celui-ci.