La boutique d’applications Meta Quest propose de nombreuses applications de fitness que vous pouvez utiliser sur votre casque VR, mais si vous utilisez une Apple Watch pour suivre votre activité, vous risquez de ne pas obtenir les chiffres les plus précis. Désormais, vous pouvez relier votre Quest directement à Apple Health.
Tout tourne autour de Meta Move
En mars 2022, Meta a annoncé que Move (son tracker de fitness interne) allait bénéficier d’un support pour les applications externes. L’application Move n’était accessible qu’à partir du casque lui-même, donc si vous vouliez voir vos statistiques d’exercice VR, vous deviez utiliser le casque.
Si vous portez votre Apple Watch pendant une session VR, elle continuera à suivre votre activité en fonction de votre fréquence cardiaque, de vos mouvements et des autres données auxquelles elle a accès. Cependant, Meta Quest Move dispose de ses propres données et algorithmes spécifiques à la RV qui peuvent offrir une image plus précise de votre dépense calorique.
En outre, cette connexion de l’application Move vous permet de ne pas porter votre Apple Watch pendant une session VR, ce qui peut être plus confortable pour vous, selon le type d’activité VR.
Les meilleurs accessoires de Meta Quest 2 de 2022
Ai-je besoin d’applications VR spéciales ?
Une chose importante à savoir sur Meta Quest Move est qu’il suit votre activité pendant toute la session VR, quelles que soient les applications que vous utilisez ou ce que vous faites. Cela signifie que vous n’avez pas besoin d’acheter des applications VR spécifiques au fitness pour bénéficier de cette fonction.
Cela dit, si vous avez vraiment envie d’être actif, certains de nos jeux vidéo préférés pour le fitness ont des éditions Quest auxquelles vous pouvez jouer dès maintenant.

Étape 1 : Configurer l’application Move
Avant de pouvoir synchroniser les données avec Apple Health, vous devez activer l’application Move sur votre casque. Si vous utilisez déjà l’application Move, vous pouvez passer à l’étape suivante.
Mettez votre casque et appuyez sur le bouton système de la manette tactile de droite. Si vous ne voyez pas votre liste d’applications, cliquez sur l’icône de grille à l’extrême droite de la barre de menu système.
Bouton de la bibliothèque d’applications du Quest VR
Recherchez l’application Move et ouvrez-la.
L’application Quest Move dans les résultats de recherche de la bibliothèque d’applications
Si c’est la première fois que vous ouvrez l’application Move, une courte introduction vous sera présentée.
Première installation de Quest Move
Suivez les instructions pour terminer la première installation.
Étape 2 : Synchroniser les données de Meta Quest Move avec Apple Health
Une fois la configuration initiale terminée, vous devez connecter l’application Move de votre casque à l’application mobile Quest sur votre iPhone. Dans l’application Move, allez dans Réglages et activez l’option « Connecter Move à l’application mobile Oculus ».

Connexion de l’application Move à l’application mobile Quest
Une fois l’application Move connectée à l’application mobile Quest, il nous faut maintenant nous synchroniser avec Apple Health. Dans l’application Meta Quest, ouvrez l’onglet Explore.
Application Quest Ouvrir l’onglet Explorer
Ouvrez Move en appuyant sur son widget dans l’onglet Explore.
Widget Move de l’application Quest
Appuyez sur « Apps connectées ».
Application Move Apps connectées
Activez l’option « Apple Health ».
Basculement de l’option « Apple Health » pour Quest Move
Désormais, vos sessions VR apparaîtront dans vos données Apple Health. Enfin, Beat Saber compte comme un véritable exercice !
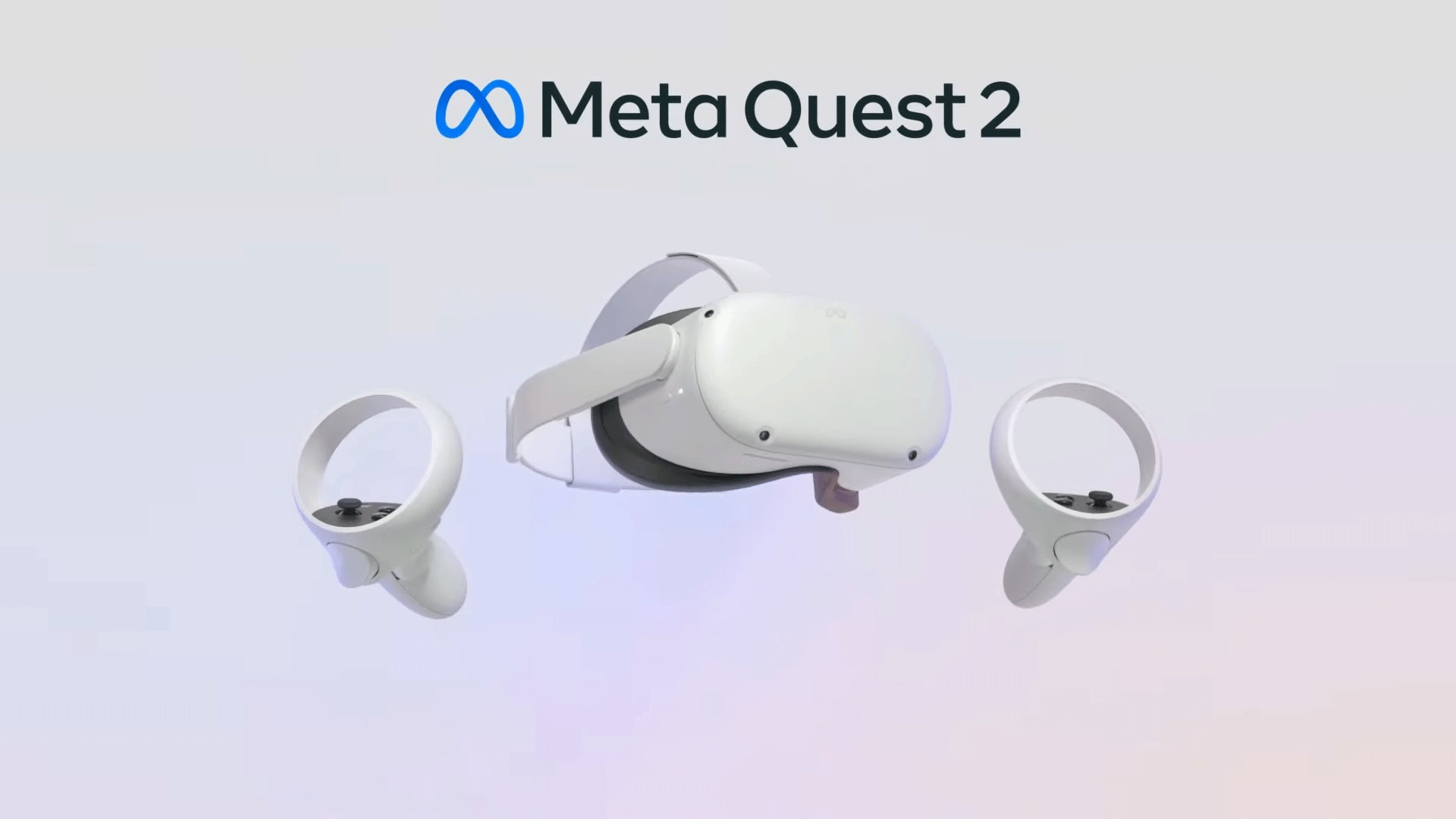
Je connaissais certainement la plupart de ces éléments, mais cela dit, je les ai trouvés utiles. Bon travail !