Microsoft Phone Link – anciennement connu sous le nom de « Your Phone » – est une application essentielle pour les utilisateurs de Windows 11 possédant un téléphone Android. Elle vous permet d’accéder aux notifications, messages et photos de votre téléphone directement sur votre PC. Nous allons vous aider à la configurer.
Nous allons commencer le processus du côté d’Android. L’application compagnon s’appelle « Link to Windows » et est disponible dans le Google Play Store sur votre téléphone ou tablette Android. Certains appareils Samsung Galaxy ont déjà cette application installée.
QU’EST-CE QUE MICROSOFT PHONE LINK SUR WINDOWS 10 ET 11 ?
L’application « Link to Windows ».
Une fois installée, ouvrez l’application et appuyez sur « Link Your Phone and PC » pour commencer.
Appuyez sur « Lier votre téléphone et votre PC ».
Ensuite, nous allons passer à votre PC Windows 11. Ouvrez l’application Phone Link et cliquez sur « Démarrer ». L’application Phone Link est préinstallée sur les PC Windows 11.
Cochez la case « J’ai déjà l’application Phone Link pour Windows » et cliquez sur « Jumeler avec un code QR ».
Prenez à nouveau votre téléphone Android et appuyez sur « Continuer » dans l’application Link to Windows. Dirigez la caméra vers le code QR de votre PC.
Appuyez sur « Continuer » pour scanner le code QR.
Une fois connecté, vous devrez accorder certaines autorisations à l’application Android pour qu’elle fonctionne correctement. Appuyez sur « Continuer » pour poursuivre.
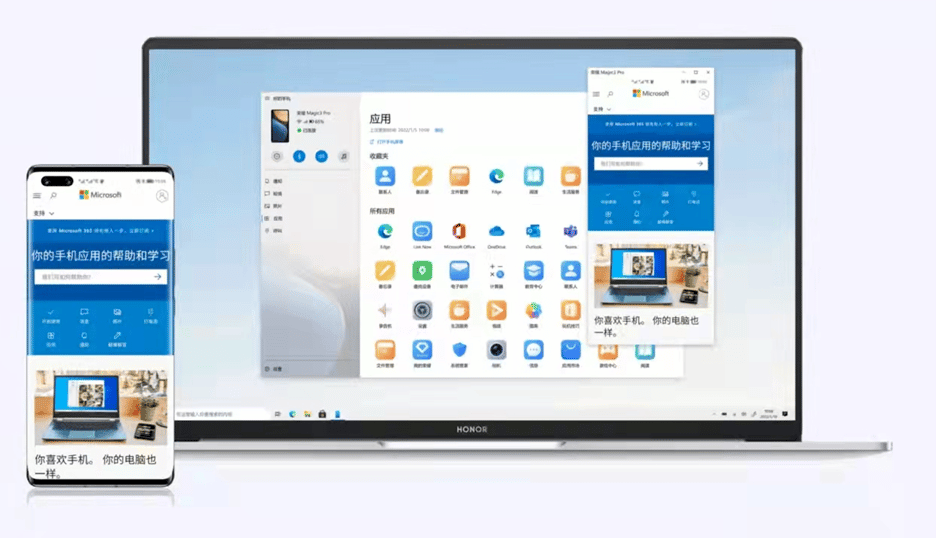
continuer avec les autorisations
Les autorisations nécessaires concernent les contacts, l’émission et la gestion des appels téléphoniques, l’accès aux médias, ainsi que l’envoi et la réception de messages texte. Appuyez sur « Autoriser » pour toutes ces autorisations.
Appuyez sur « Autoriser » pour les autorisations.
Maintenant que l’application a des autorisations, vous pouvez être invité à l’autoriser à fonctionner en arrière-plan pour rester connecté à votre PC. Appuyez sur « Continuer » pour poursuivre.
Continuer à rester connecté
Une fenêtre contextuelle vous demandera si vous souhaitez autoriser l’application à toujours fonctionner en arrière-plan. Sélectionnez « Autoriser ».
autorisez votre téléphone à fonctionner en arrière-plan
Nous en avons terminé avec votre téléphone Android. Sur votre PC Windows 11, l’application Phone Link comportera un bouton « Continuer » sur lequel vous devrez cliquer.
L’application Phone Link va maintenant vous guider dans la configuration de certaines fonctions. Nous allons commencer par « Voir mes notifications ».
appuyez sur voir mes notifications
Afin d’envoyer des notifications à votre PC, l’application Phone Link to Windows a besoin de l’autorisation de voir les notifications Android. Cliquez sur « Ouvrir les paramètres du téléphone » dans la barre latérale pour commencer.
Vérifiez sur votre appareil Android si une notification vous invite à ouvrir les paramètres de notification. Appuyez sur « Ouvrir » pour y accéder.

appuyez sur ouvrir à partir des notifications
Vous accédez aux paramètres « Notifications de l’appareil et des applications ». Recherchez « Lien vers Windows » dans la liste et assurez-vous que « Autoriser l’accès aux notifications » est activé.
Donnez à l’application l’accès aux notifications.
Le tour est joué ! Les notifications apparaissent dans la barre latérale « Notifications » de l’application Windows. Lorsqu’une notification apparaît, vous pouvez la supprimer de votre appareil Android en cliquant sur l’icône « X ».
COMMENT RELIER UN TÉLÉPHONE ANDROID À UN PC WINDOWS 10 AVEC MICROSOFT PHONE LINK
Notifications dans Phone Link.
L’onglet « Messages » ne nécessite aucune configuration supplémentaire. Il fonctionne comme n’importe quelle autre application de messagerie. Vous pouvez lire et répondre aux messages depuis votre PC.
L’onglet « Messages » de Phone Link.
L’onglet « Photos » ne nécessite pas non plus de configuration. Il affiche les photos récentes de votre appareil Android.
Onglet « Photos ».
Enfin, la barre latérale affiche le niveau de la batterie de votre appareil connecté et vous permet de régler certains paramètres de l’appareil et de contrôler les médias en cours de lecture.
Informations sur l’appareil.
Vous êtes maintenant prêt à utiliser votre téléphone Android depuis votre PC Windows 11 ! Phone Link est une application inestimable qui vous évite de faire des allers-retours constants entre votre téléphone et votre PC.